WordPressでバックアップを取る方法!プラグイン『BackWPup』を解説する

上記の疑問におこたえするため、今回はWordPressのバックアップが取得できるプラグイン『BackWPup』の使い方について詳しく解説してゆきます。
▼この記事はこんな方向き
- WordPressのバックアップ方法が知りたい
- バックアップをPCに保存する方法が知りたい
- トラブルに備えて安心したサイトが運営したい
この記事はWordPressプラグインの解説記事です。これからWordPressを利用する方は、まずはConoHa WINGなどを使ったWebサイトの構築から進めてゆきましょう。
▼この記事を書いたひと
フリーランスみやしも(@miyashimo_blog)です。プログラミングやWebサイト制作に関するITの情報を幅広くお届けしていきます。
WordPressのバックアップを取る方法は?
このためはサイトの『バックアップ』を定期的に取得することが何よりも重要ですが、WordPressでは『プラグイン』を導入することで実現できます。
プラグイン『BackWPup』を使えば自動バックアップが設定できます
今回紹介するWordPressプラグインの『BackWPup』を導入すれば、運営中のサイトに対する自動バックアップの設定ができます。
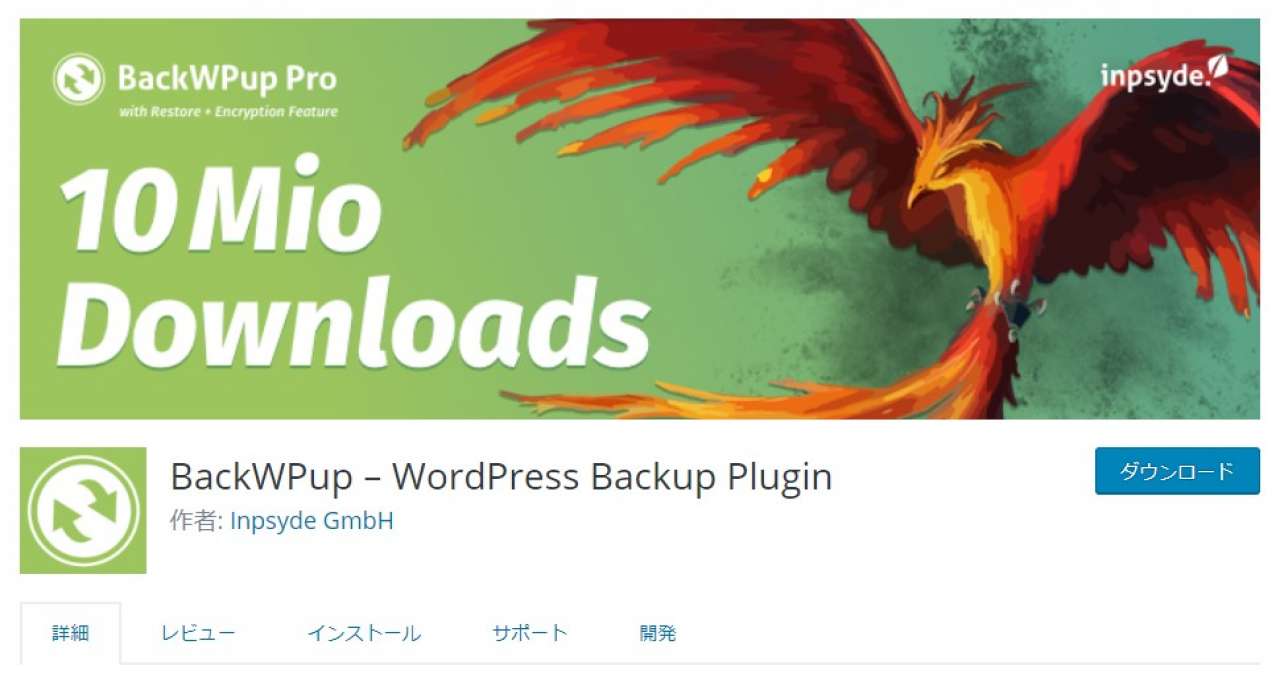
▼BackWPupでできること
- WordPressサイトの自動バックアップ設定ができる
- バックアップのスケジュールを自由に設定できる
- 手動でバックアップを取ることもできる
そこで今回は、そんな『BackWPup』を使ったWordPressサイトの自動バックアップの設定方法について引き続き解説をしてゆきます。
今回の解説内容
WordPressプラグイン『BackWPup』を使った今回の解説内容は以下のとおり。
▼今回の解説内容
- プラグイン『BackWPup』をインストールする方法
- BackWPupで自動バックアップの設定をする方法
- 取得したバックアップをダウンロードする方法
BackWPupをインストールする方法
ここからは、WordPressプラグイン『BackWPup』のインストール方法を解説してゆきます。
プラグインのインストール手順
プラグイン『BackWPup』のインストール手順は以下のとおりです。
▼インストール手順
- WordPressでプラグインの追加画面を開く
(※『プラグイン⇒新規追加』を選択すると開くことができます) - プラグインを検索して、インストールを実行する
- インストール完了後に『有効化』ボタンを押す
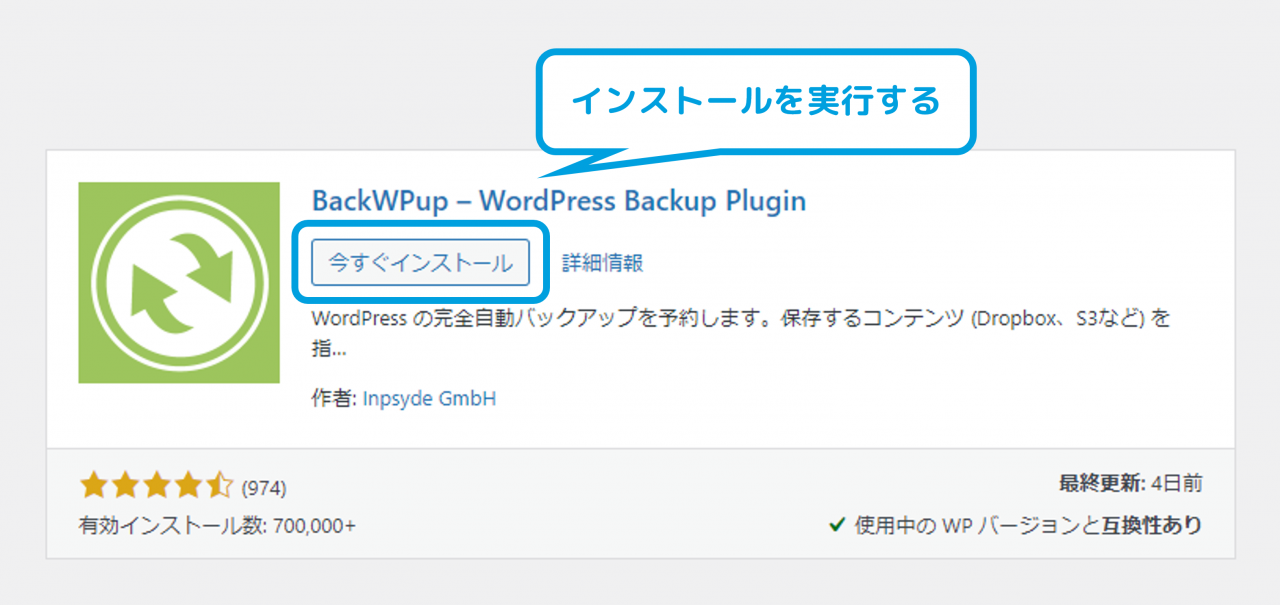
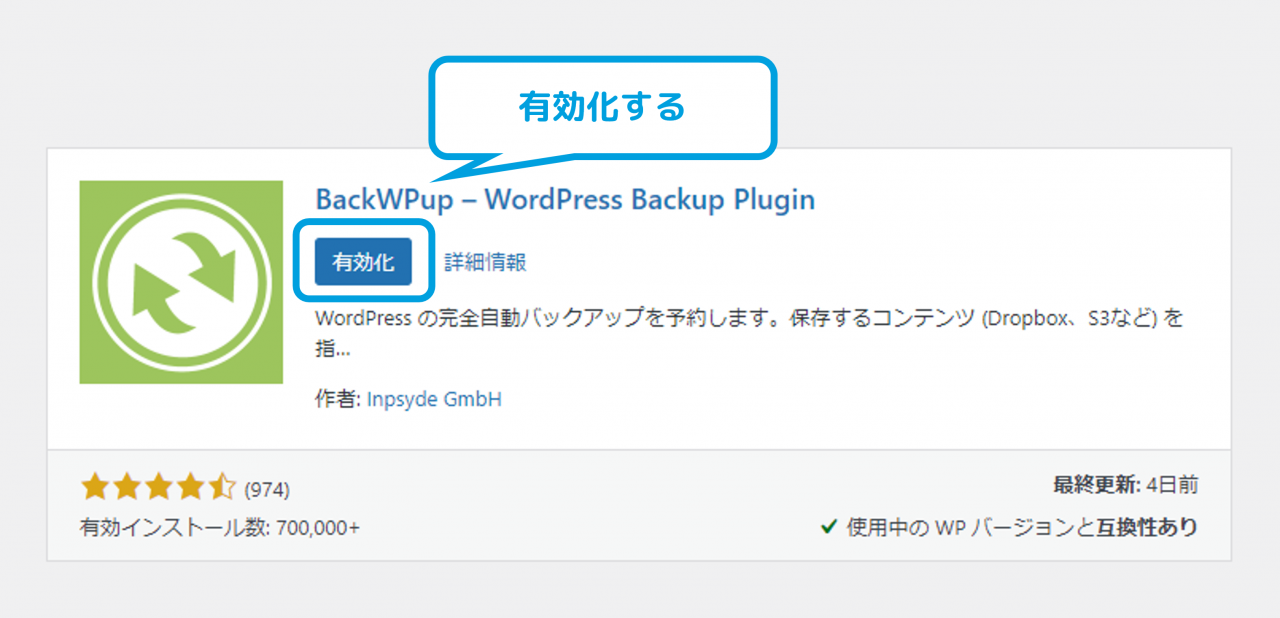
基本的には他のプラグインと同じような手順でインストールできます。
WordPressプラグインの詳しいインストール方法が知りたい方には、つぎの記事がおススメです。
BackWPupで自動バックアップを設定する方法
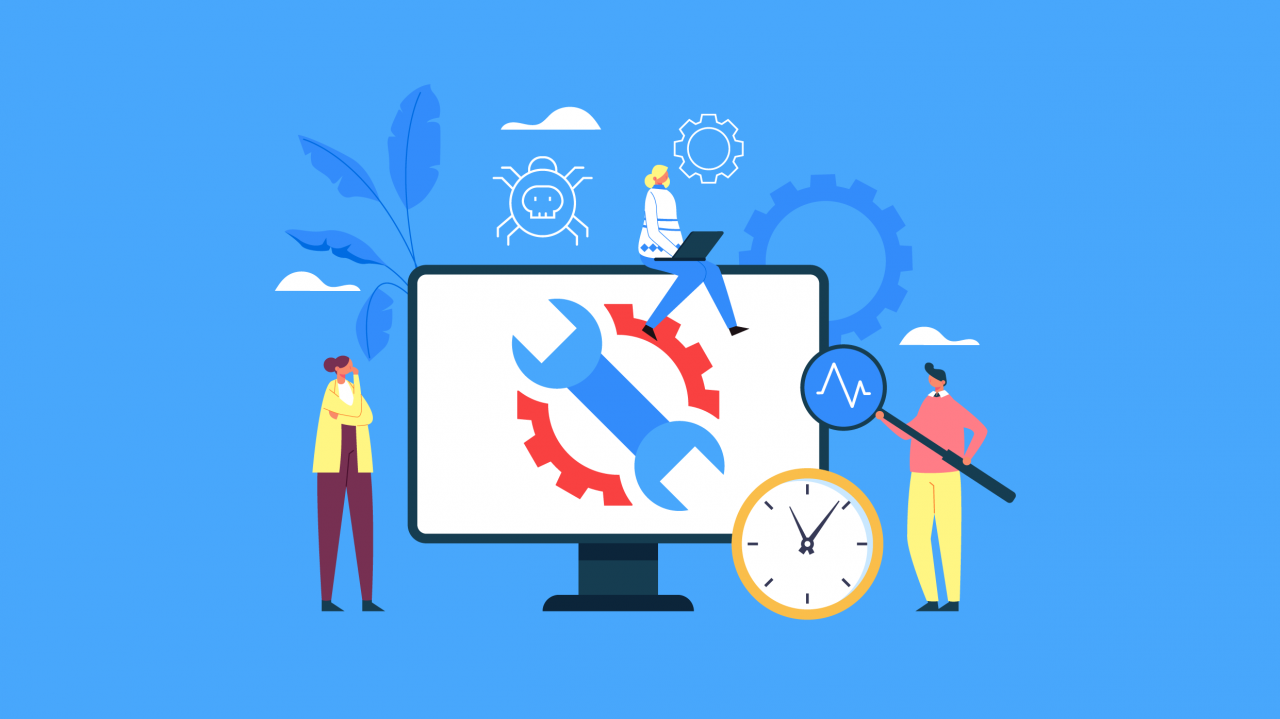
WordPressプラグインの『BackWPup』では、ジョブという仕組みを使ってバックアップの設定ができる様になっています。
ここからは、そんなBackWPupの『ジョブ』を使った自動バックアップの設定方法について解説をすすめてゆきます。
手順①:新しいジョブを作成する
自動バックアップを設定するためにも、まずは新しい『ジョブ』を作成します。
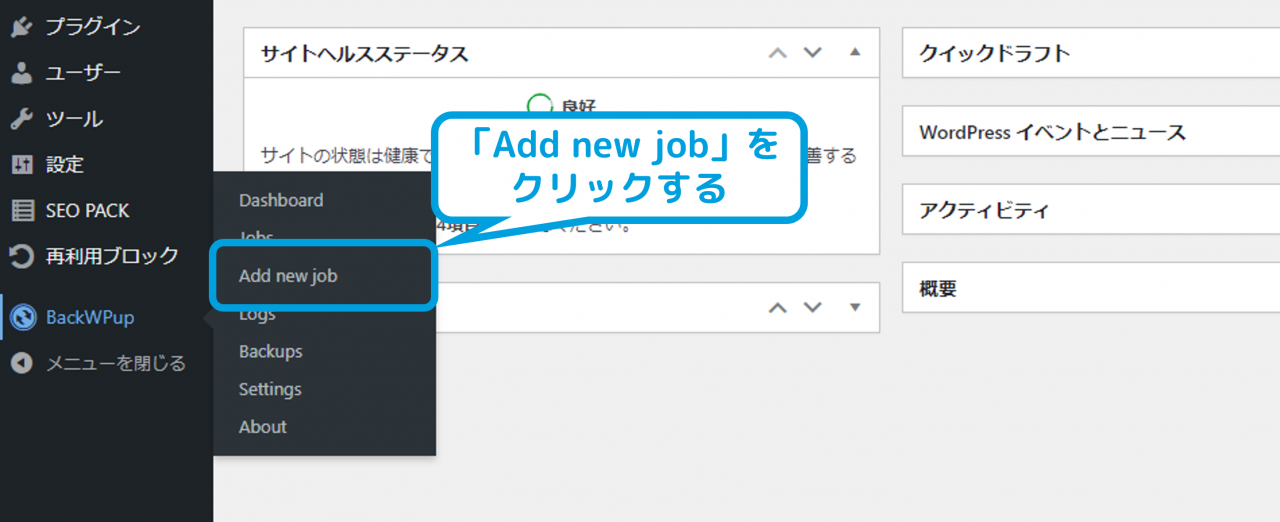
ジョブの作成画面を開いたら、続けて設定内容を入力してゆきます。
手順②:ジョブの基本設定を行う
まずは『General』のタブを開いた状態でジョブの基本設定から入力してゆきます。ここで入力する内容は以下の2つです。
▼設定内容
- ”JobTitle”に『Daily Backup』を入力する
- ”Job Destination”の『Backup to Folder』にチェックを入れる
ひとつめはジョブの名前をあらわす『Job Title』への入力です。ここの内容は任意でもOKですが、とはいえ内容を分かりやすくするためにも、今回は"Daily Backup"とします。
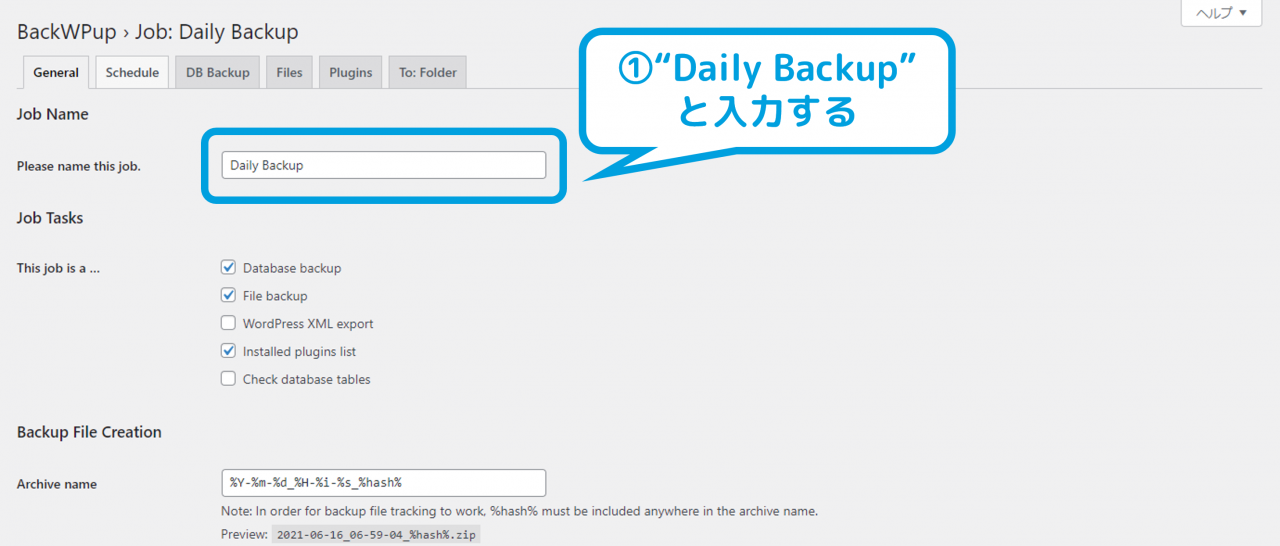
ふたつめはバックアップの保存方法を表す『Job Destination』の設定です。作成したバックアップの保存先をフォルダにしたいので"Backup to Folder"にチェックします。
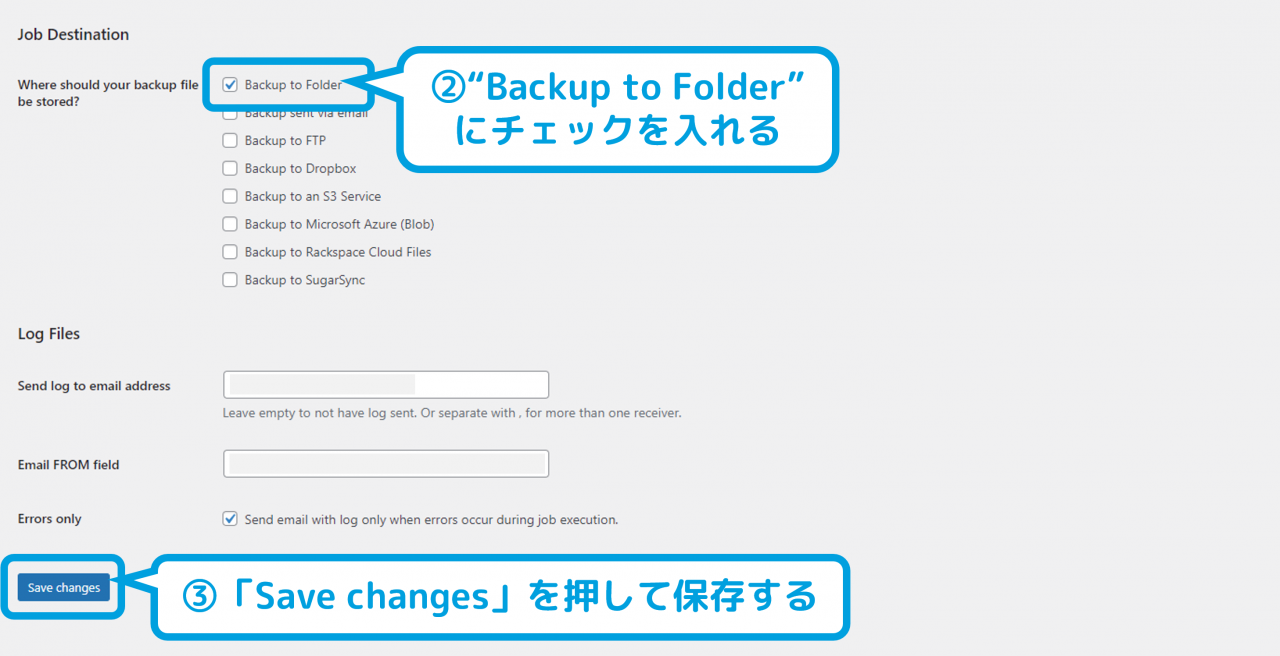
以上までの入力を行ったら、最後に忘れずに『Save changes』を押して設定を保存しましょう。
以上でジョブの基本設定はおわりです。ちなみに『General』タブには他の項目もありますが、上記の2つ以外は基本的にデフォルトのままで問題ありません。
手順③:スケジュールを設定する
ジョブの基本設定が終わったら、続けて『Schedule』タブに移動して自動バックアップが実行されるスケジュールの設定を行います。
ここでは以下のように入力してゆけばOKです。
▼スケジュールの設定
- Start jobの項目で”with WordPress cron”を選択する
- Schedulerの項目で”daily”を選択して、時間に”3:30”を指定する
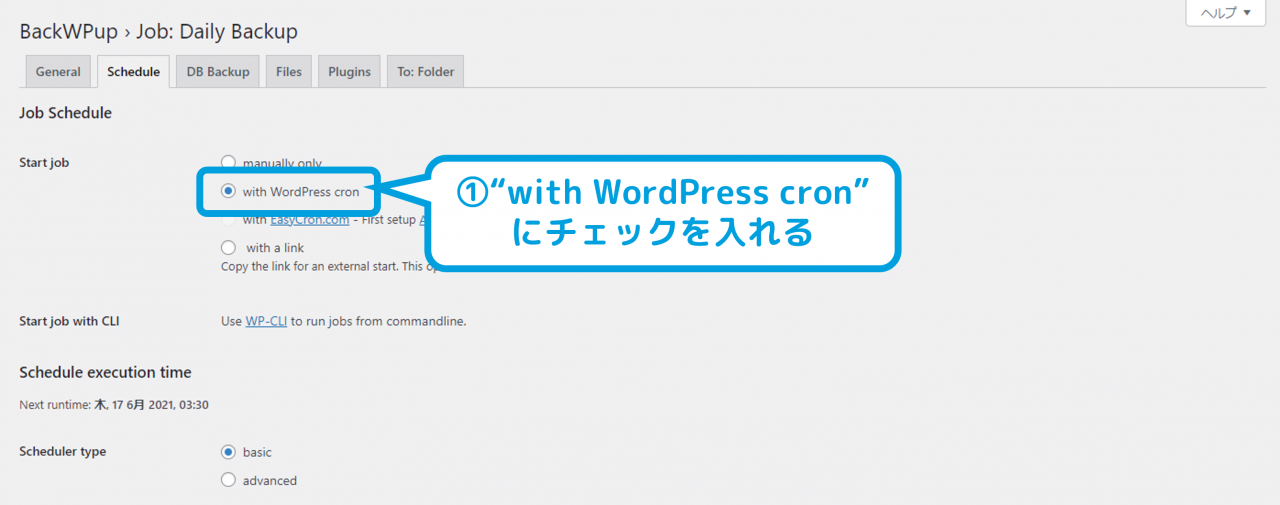
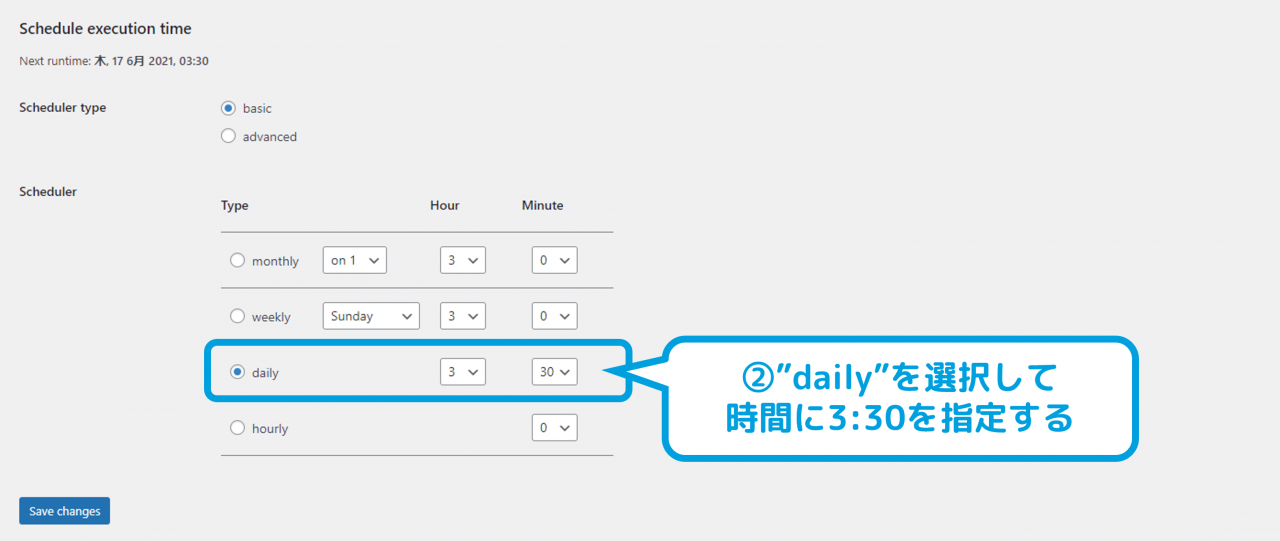
以上の入力を行ったら、ふたたび『Save changes』を押して設定を保存しましょう。
作業④:作成したジョブを確認する
ここまでの作業を終えたら、最後にジョブが作成できたかの確認をしてみましょう。確認は『ジョブの一覧ページ』から行います。
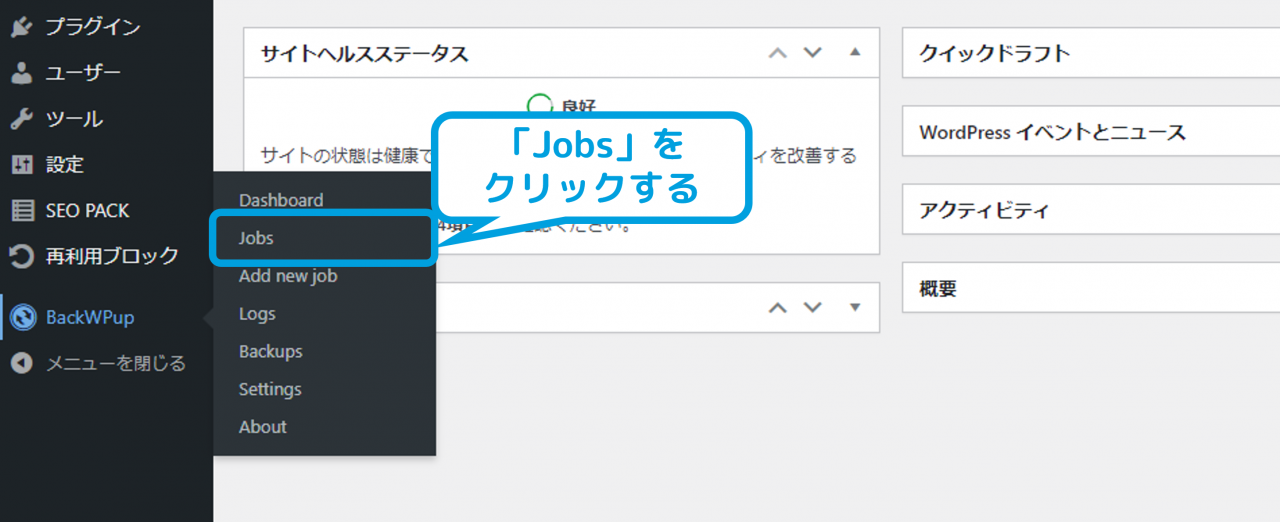
ここでは、先ほど作成した『Daily Backup』のタイトルのジョブが確認できればOKです。
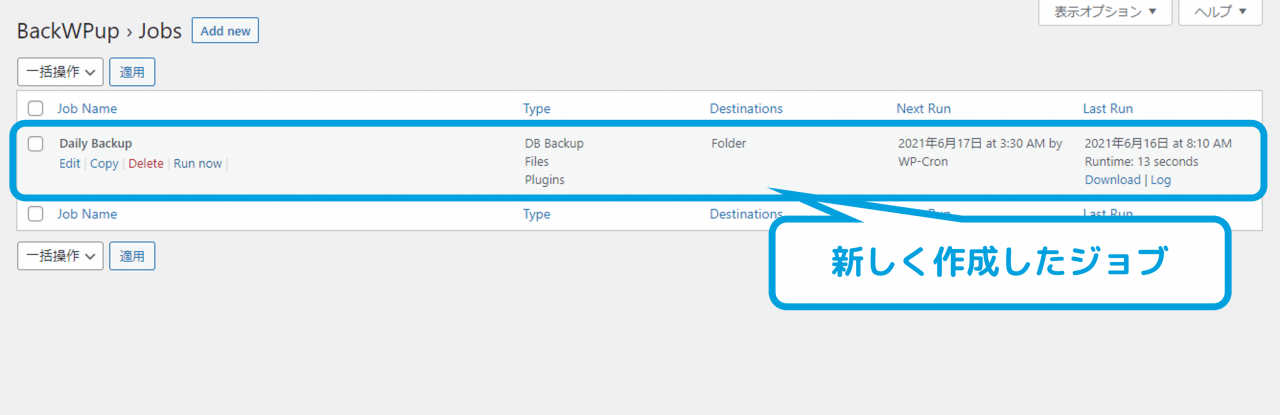
ちなみに『ジョブの一覧ページ』は編集・複製・削除といった各操作にも対応しています。追加したジョブを編集する場合もこの画面から行うことが出来ます。何かあった時のためにも、ひとまずページの存在を覚えておくのが良いと思います。
BackWPupで手動バックアップを行う方法
ここからは、BackWPupを使った『手動バックアップ』の方法について解説してゆきます。
ジョブの一覧で「Run now」をクリックすればOK
手動でバックアップを行う方法はかんたんで、さきほどにも登場した「ジョブの一覧ページ」で、実行したいジョブの『Run now』をクリックするだけでOKです。
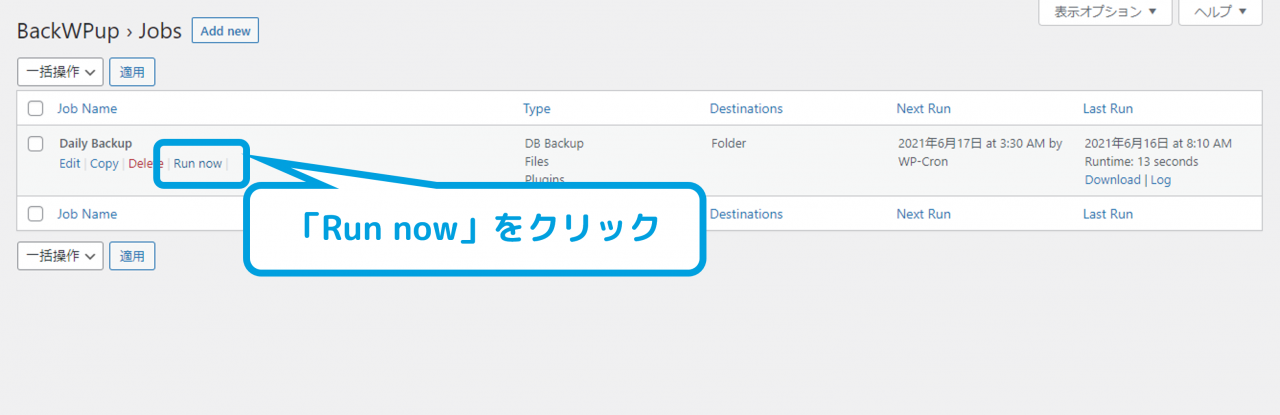
「Run now」をクリックすると、画面の上部に進捗バーが表示され、ジョブの内容にしたがってバックアップが開始されます。
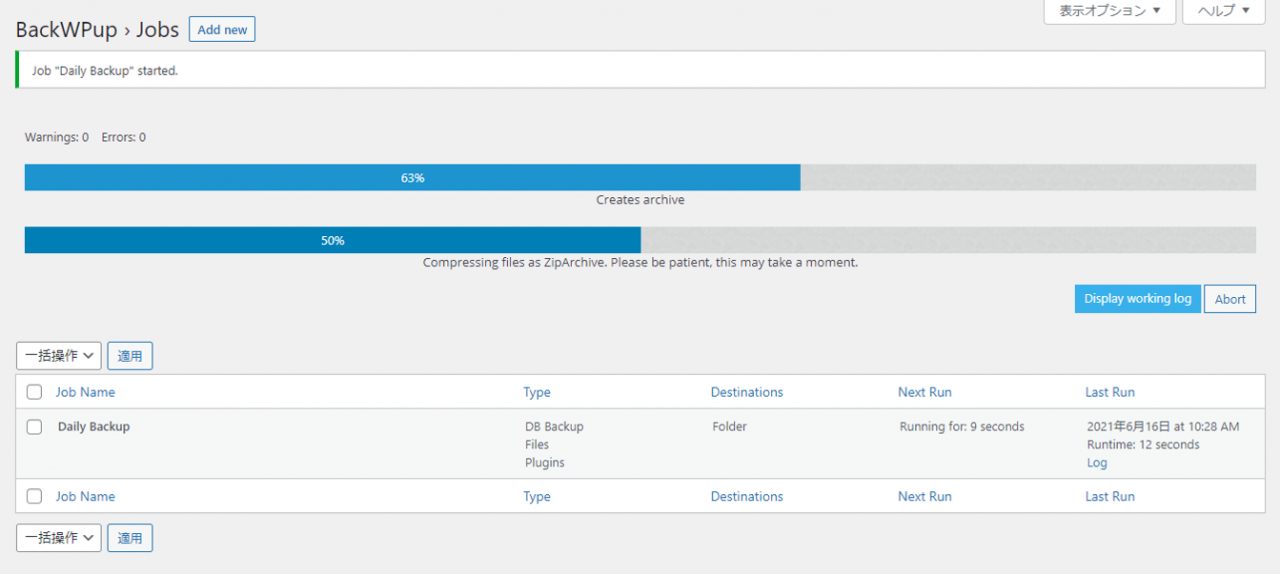
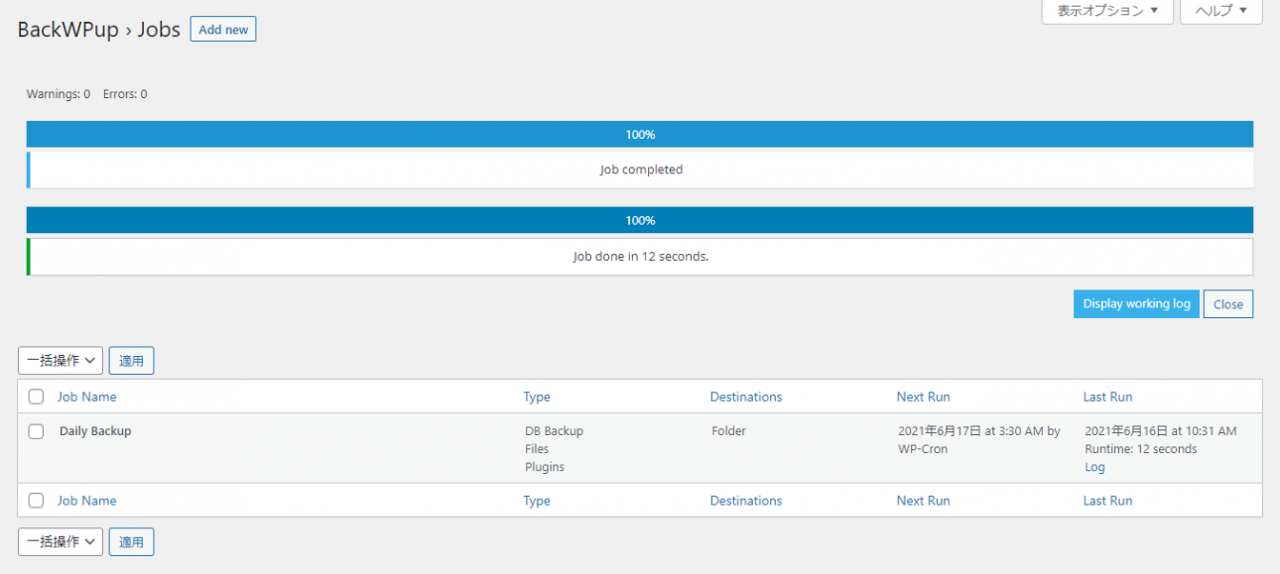
バックアップの完了には少しだけ時間がかかりますので、しばらく待機しましょう。上部の進捗バーが100%になれば終わりです。
バックアップをダウンロードする方法【PCに保存する】
ここからは、BackWPupで作成されたバックアップのダウンロード方法について解説してゆきます。
「Backups」のページからダウンロードできます
BackWPupで作成されたバックアップは、「Backups」のページを開いてから各バックアップの『Download』ボタンを押すことでダウンロードできます。
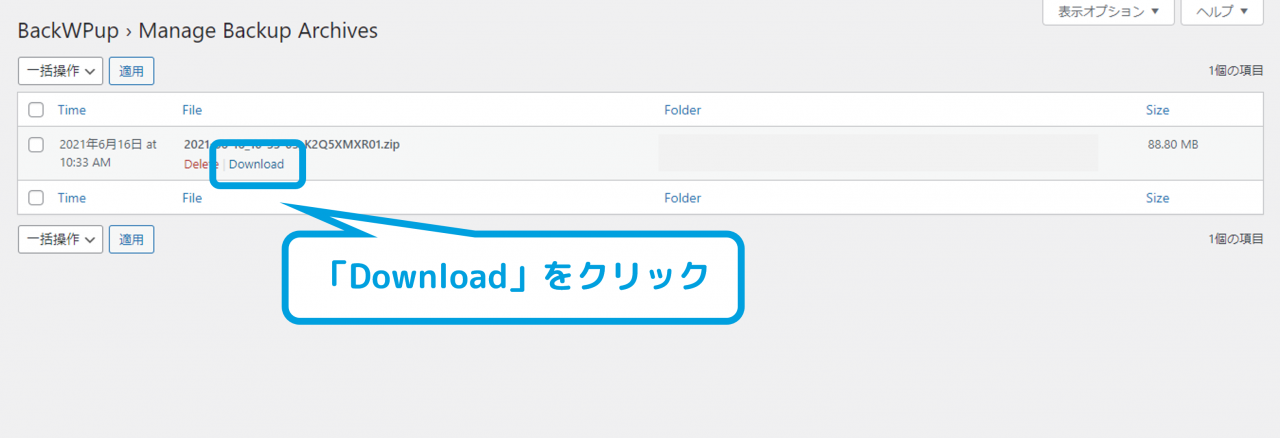
「Download」ボタンを押すとダウンロードが始まります。しばらくすると自分のPC上にバックアップのファイルがダウンロードできると思います。

WordPressのおススメ記事紹介
ここからは、WordPressサイトの運用で役立つおススメ記事を紹介してゆきます。
基本的な使い方
WordPressの基本的な使い方については、つぎの記事で確認できます。
おススメWordPressテーマ
WordPressサイトを構築するなら『SWELL』を利用するのがおススメです。
おススメ・定番プラグイン
このほかサイト運営で役立つおススメプラグインを紹介いたします。
投稿記事を1クリックで複製できる:『Duplicate Post』
投稿記事を並び替えできる:『Intuitive Custom Post Order』
テキストエディタを見やすくする:『HTML Editor Syntax Highlighter』
記事の目次を追加出来る:『Table of Contents Plus』
WordPressのSEO対策:『All in one SEO Pack』
Wordpressを日本語に対応させる:『WP Multibyte Patch』
画像を圧縮して表示速度を改善する:『EWWW Image Optimizer』
シンプルにCSS編集できる:『Simple Custom CSS』
この記事のまとめ
WordPressで作成したサイトのバックアップが取れるプラグイン、『BackWPup』のインストール方法や使い方を解説してゆきました。
▼今回の解説内容
- プラグイン『BackWPup』をインストールする方法
- BackWPupで自動バックアップの設定をする方法
- 取得したバックアップをダウンロードする方法
WordPressの利用の際には、ぜひ参考にして頂きたい情報です。
このほか当ブログではWordPressに関する情報を多数掲載しています。あわせてご活用くださいませ。
▼関連記事を探す








