Googleサーチコンソールを設定する方法【初心者向き】

Webサイトやブログの運営で役立つ「Google Search Console(グーグルサーチコンソール)」の設定方法について詳しく解説してゆきます。
▼この記事を書いたひと
フリーランスみやしも(@miyashimo_blog)です。プログラミングやWebサイト制作に関するITの情報を幅広くお届けしていきます。
Googleサーチコンソールとは?
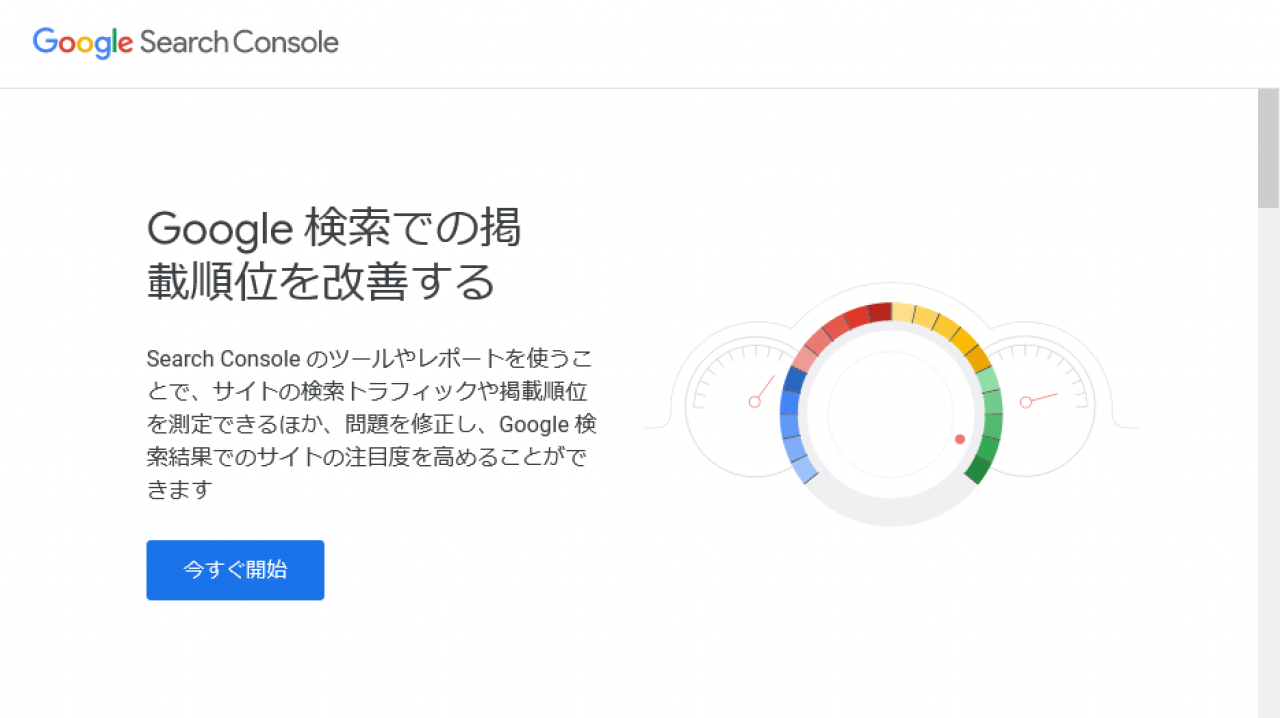
今回解説する「Google Search Console(グーグルサーチコンソール)」は、SEO・運営改善につながる様々なデータが得られるWebサイトの解析用ツールです。
サーチコンソールで分かること
Googleサーチコンソールを利用すれば、Webサイトの次のことが分かる様になります。▼Googleサーチコンソールで分かること
- Googleの検索結果で表示される回数・掲載順位が分かる
- Google検索でどの様なキーワードで検索されているか?が分かる
- Webページの表示スピードや、ユーザービリティの改善に役立つ情報
いずれの情報も活用してゆけば、Webサイトの運営・SEO対策を行う上での重要な判断が下せる様になります。
このほかサイトの構造を正しく伝えるサイトマップ(sitemap.xml)の送信ツールも含まれている事もあり、Googleサーチコンソールは今や、Webサイト・ブログの運営には欠かせないツールとなっています。
Googleサーチコンソールの設定方法
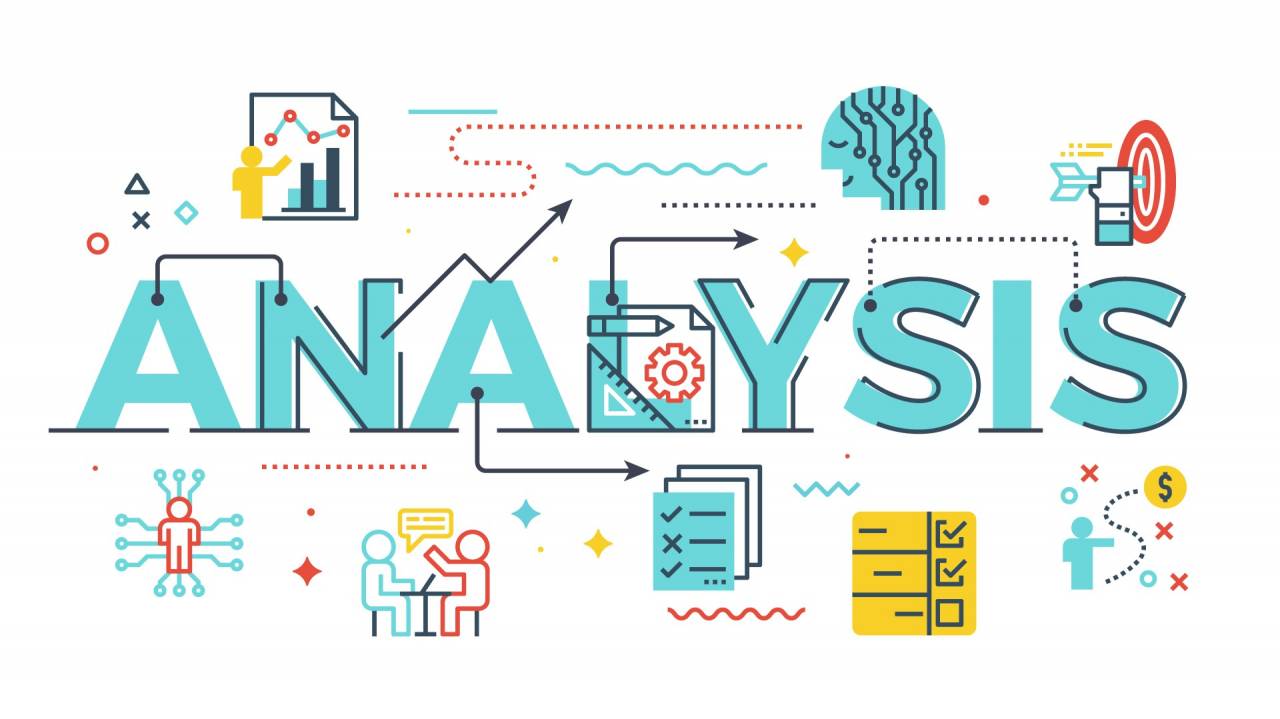
それではさっそくGoogleサーチコンソールの設定方法について解説を進めてゆきます。
サーチコンソールの設定画面を開く
Googleサーチコンソールの設定は「Seach Console」のページから行います。アクセスすると以下の様な画面が表示されるので、そのまま「今すぐ開始」ボタンを押して次に進みましょう。
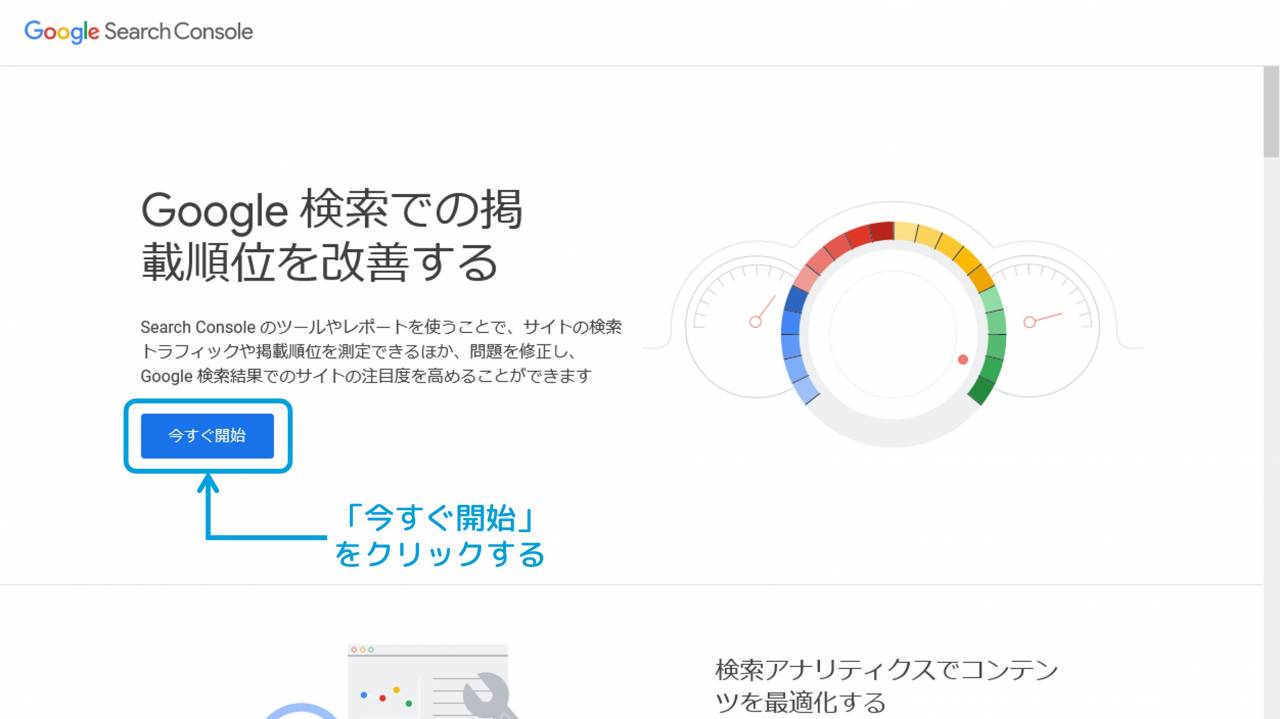
サーチコンソールの設定方法を選択する
続く画面では、サーチコンソールの設定方法を選択してゆきます。
設定方法には「ドメイン」「URLプレフィックス」の2通りがありますが、今回は、初めての方でも簡単に行える「URLプレフィックス」を使った方法を紹介します。
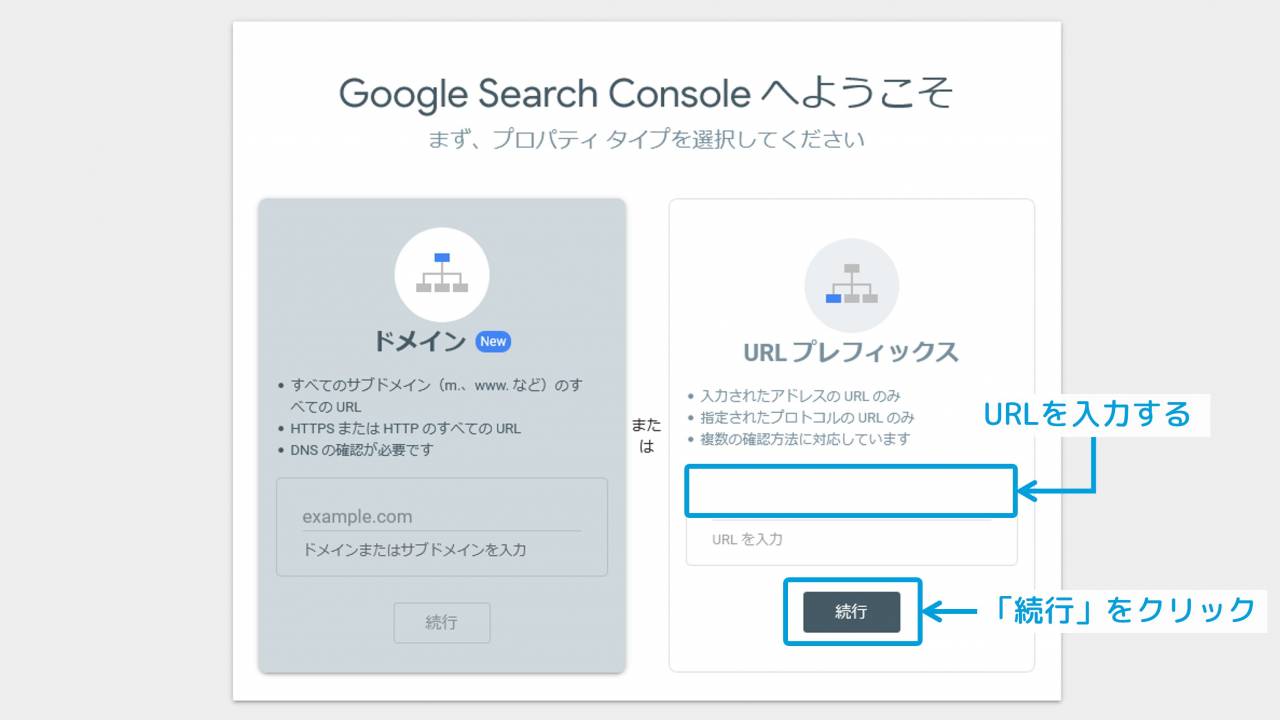
Webサイトの所有権を確認する
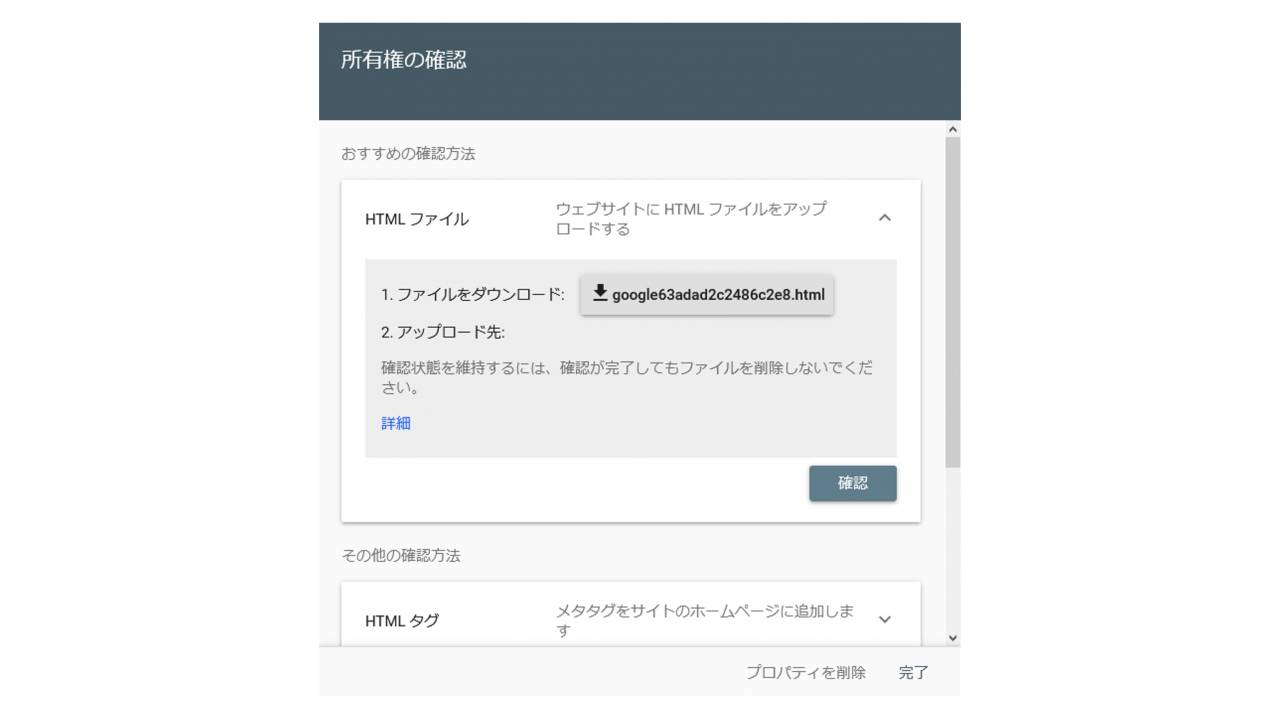
次のページでは「所有権の確認」を行います。
サイトの所有権を確認する方法には、次の5つから選択することができます。
▼所有権を確認する方法
- 【HTML ファイル】ウェブサイトに HTML ファイルをアップロードする
- 【HTML タグ】メタタグをサイトのホームページに追加する
- 【Google Analytics】Google アナリティクス アカウントを使用する
- 【Google タグ マネージャー】Google タグ マネージャーのアカウントを使用する
- 【ドメイン名プロバイダ】DNS レコードを Google に関連付ける
HTMLファイルをアップロードする方法
Webサイトの所有権を確認するには、HTMLファイルをサーバーにアップロードする方法が一般的です。
HTMLファイルを使う場合は、次のようにすれば所有権の確認が出来ます。
▼HTMLファイルで所有権を確認する方法
- GoogleサーチコンソールでHTMLファイルをダウンロードする
※「google63adad2c2486c2e8.html」といった名前のファイルが取得できます - Webサイトのあるサーバーの「ドキュメントルート」にアップロードする
- Googleサーチコンソールで「確認」ボタンを押す
上記に紹介した方法が一般的ですが、とはいえ、サーバーに接続してファイルをアップロードする作業が必要にもなり、初めての方には少しだけハードルの高い作業となります。
Googleアナリティスクの設定を使おう【初心者向き】
初めての方ににおススメなのが「Googleアナリティスク」の設定を使った方法です。
この場合はあらかじめ「Googleアナリティクス」の設定が必要ですが、Googleサーチコンソールの方はURLを登録するだけで自動的に所有権の確認が行われる様になり、かんたんに設定を終わらせることが出来ます。
▼作業の流れ
- Googleアナリティクスに登録する
- Googleサーチコンソールに設定する 【自動的に所有権が確認される】
Googleアナリティクスの設定方法については、次の記事が参考になります。
所有権の確認を完了する
Googleサーチコンソールでの所有権の確認が取れると、次のような画面が表示されます。
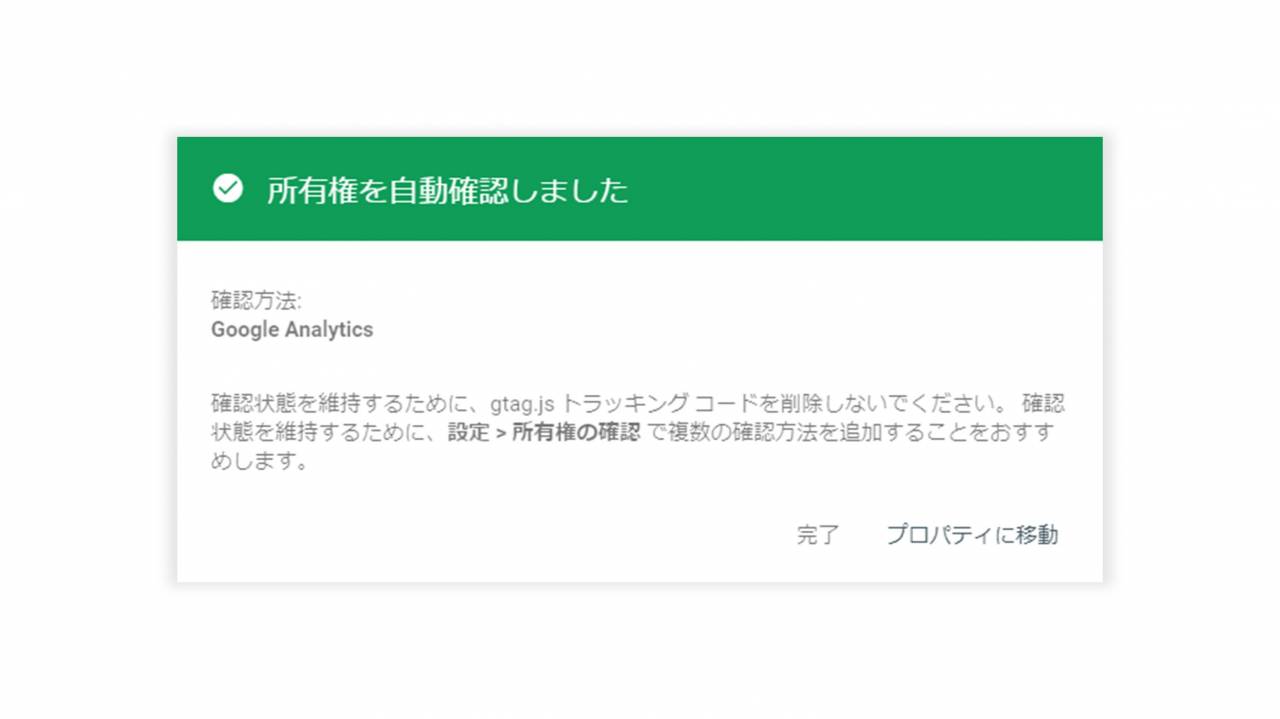
また、所有権の確認が取れるとGoogleサーチコンソールの管理画面に移動し、以降はこちらでWebサイトの各種情報が確認できる様になります。
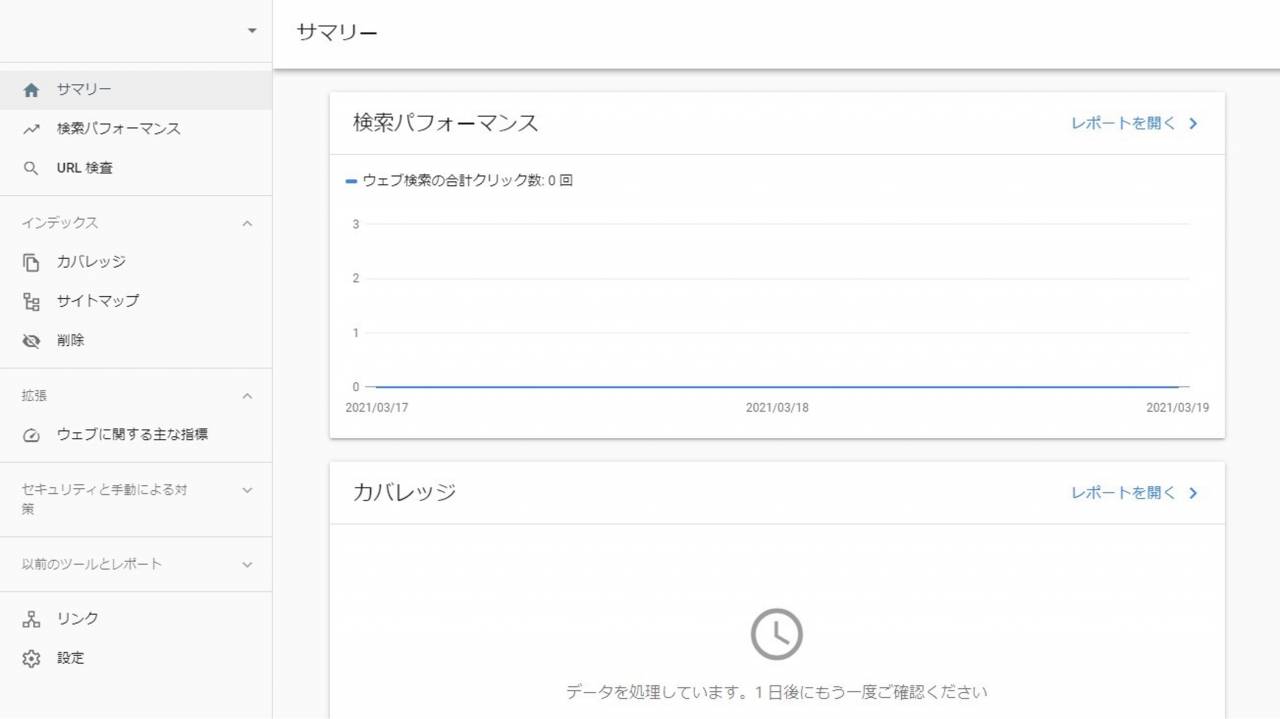
この記事のまとめ
Webサイトの運営で役立つ「Google Search Console(グーグルサーチコンソール)」の設定方法について詳しく解説してゆきました。
▼この記事のまとめ
- Googleサーチコンソールを使えばサイトの運営改善につながるデータが得られる
- URLプレフィックスを使った設定方法がおすすめ
- あらかじめ「Googleアナリティクス」の設定を済ませておくと、所有権の確認がスムーズに行える
このほか当ブログではWordPressに関する情報を多数掲載しています。あわせてご活用くださいませ。
▼関連記事を探す








