Wordpressテーマ『Cocoon』のインストール方法を解説する
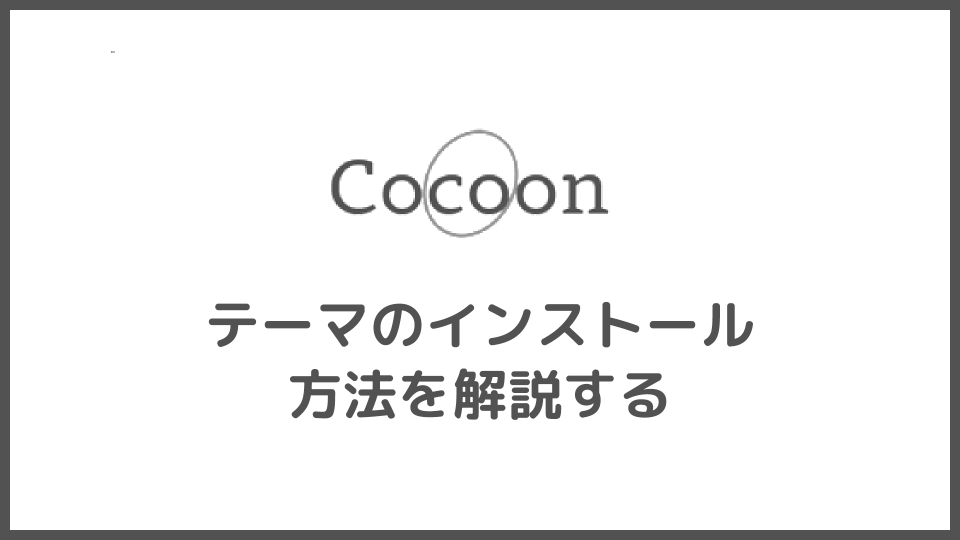
この記事では、人気のWordpressテーマ『Cocoon(コクーン)』のインストール方法について解説してゆきます。
▼この記事はこんな方向き
- ブログ用のWordPressテーマに『Cocoon』の利用を考えている
- Cocoonのダウンロード方法や、インストール方法が知りたい
WordPressをお持ちでない方は、まずはエックスサーバーや
ConoHa WINGなどのレンタルサーバーを使って、WordPressの導入から進めてゆきましょう。
▼この記事を書いたひと
フリーランスみやしも(@miyashimo_blog)です。プログラミングやWebサイト制作に関するITの情報を幅広くお届けしていきます。
『Cooon(コクーン)』とは?
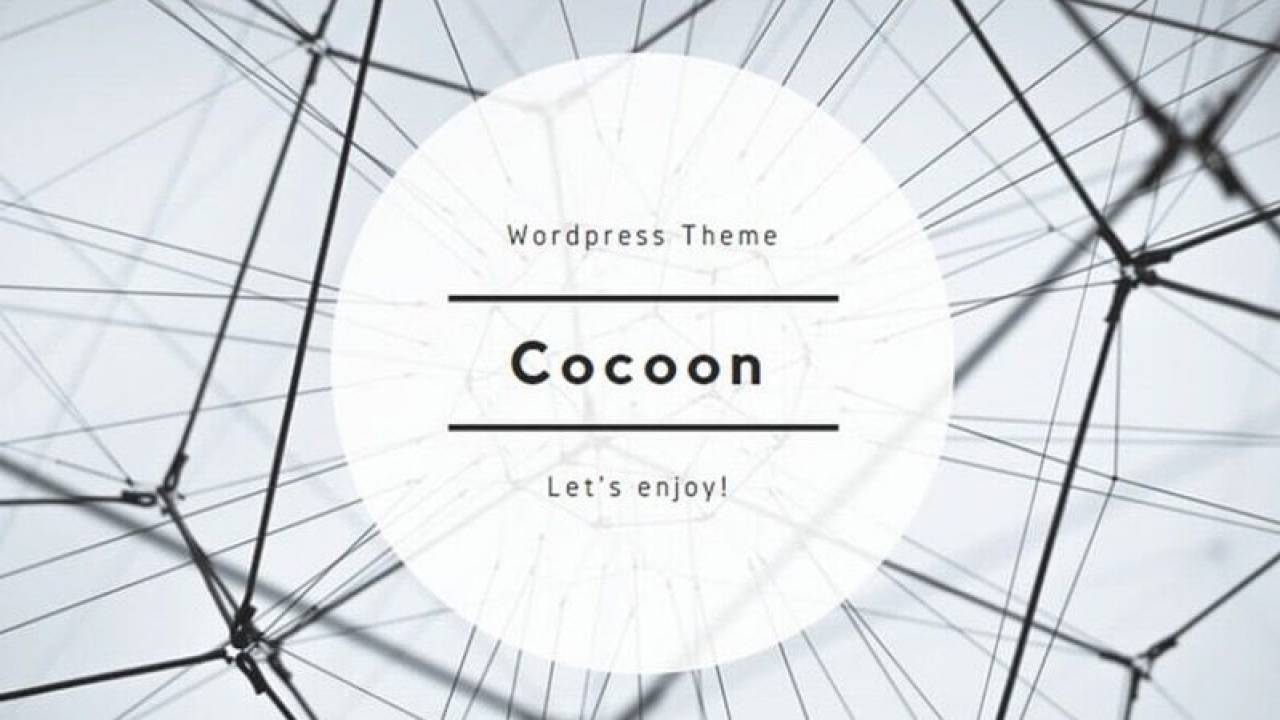
『Cocoon(コクーン)』は無料で利用することができる、ブログ特化型のWordpressテーマです。
▼公式サイト
Wordpressテーマ『Cocoon』※クリックすると別タブで開きます
Wordpressテーマ「Cocoon」の特徴
今回紹介する『Cocoon(コクーン)』には次のような特徴があります。
▼Cocoonの特徴
- ブログ運用に特化したWordpressテーマである
- SEO対策に考慮されている(ページ高速化対応・AMP対応など)
- 収益化に関する機能が盛り込まれている(Google・Amazon・楽天など)
- 吹き出しやブロックなどの装飾機能も充実している
ブログ運用に特化したテーマとして、もっとも重要視される『SEO対策』や、アフィリエイトなどの『収益化』に関する機能があらかじめ盛り込まれてる点がCocoonの大きな特徴です。
デザイン性はシンプルなものとなっており、基本的にはどの様な方向性のサイトにも合わせやすく出来ています。また、テーマのカスタマイズ性も高く、技術的な情報も充実しているため、WEBサイトの幅広い用途に対して柔軟に利用ができるテーマとなっています。
Cocoonが向いている用途は?
上記にも紹介した『Cocoon(コクーン)』は、次のような用途に向いたWordpressテーマだと言えます。
▼Cocoonが向いている用途
- 初期費用を抑えてWordpressブログを開設する
- 収益化を前提にした副業ブログを始める
- カスタマイズして、独自性の高いサイトを作る
無料で利用できることから、何よりも、初期費用を抑えてブログを開設するといった用途に向いています。また、収益化に関する多くの機能が盛り込まれている事から、副業ブログでWordpressを利用する方にとって最適なテーマの選択肢だと言えます。
この他、シンプル&カスタマイズといった点から、独自性の高いサイト作りにも適したテーマとしてもおススメ出来ます。
以上でWordpressテーマ『Cocoon(コクーン)』についての紹介は終わりです。
Cocoonのテーマを入手する方法
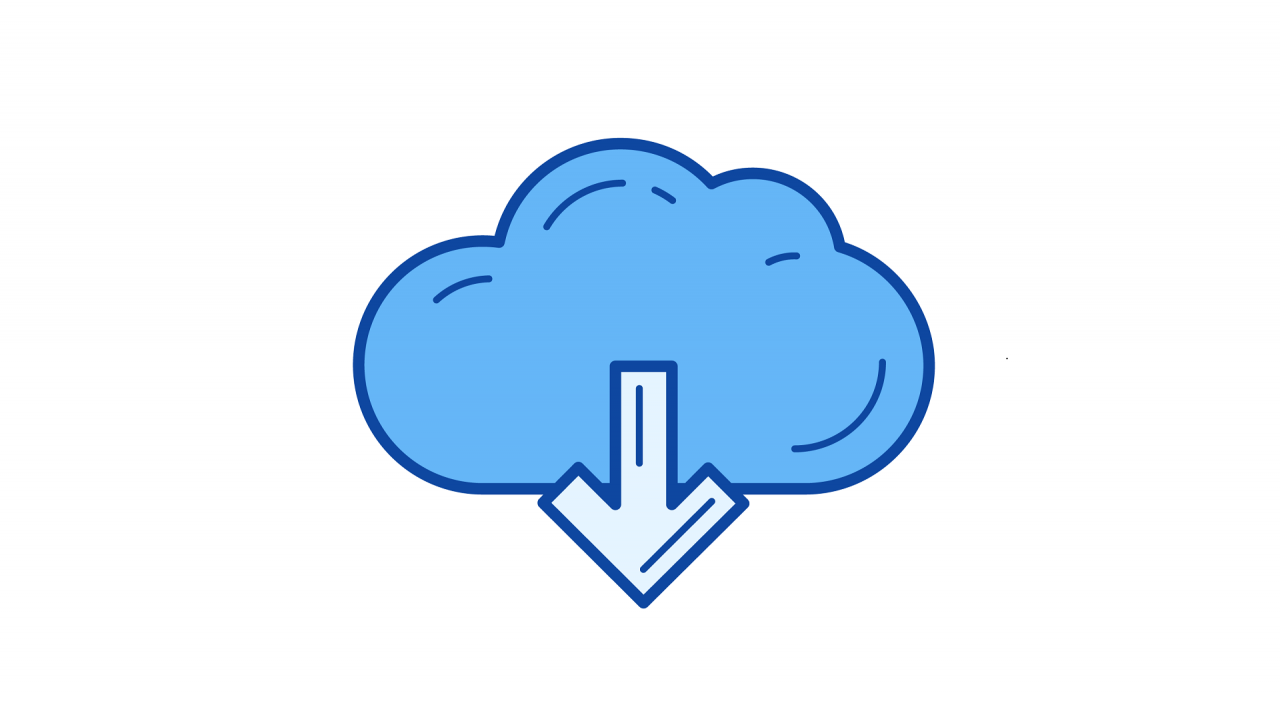
Cocoonを利用するためにも、まずはその本体である『テーマ』のファイルを入手してゆきましょう。ここでは、テーマを入手するための具体的な手順について解説してゆきます。
ダウンロードは公式サイトから【無料】
Cocoonのテーマは、公式サイトから無料でダウンロードできます。
▼公式サイト
Wordpressテーマ『Cocoon』※クリックすると別タブで開きます
公式サイトのトップページにある『ダウンロード』ボタンを押せば、実際にCocoonが入手できるダウンロードページに移動できます。
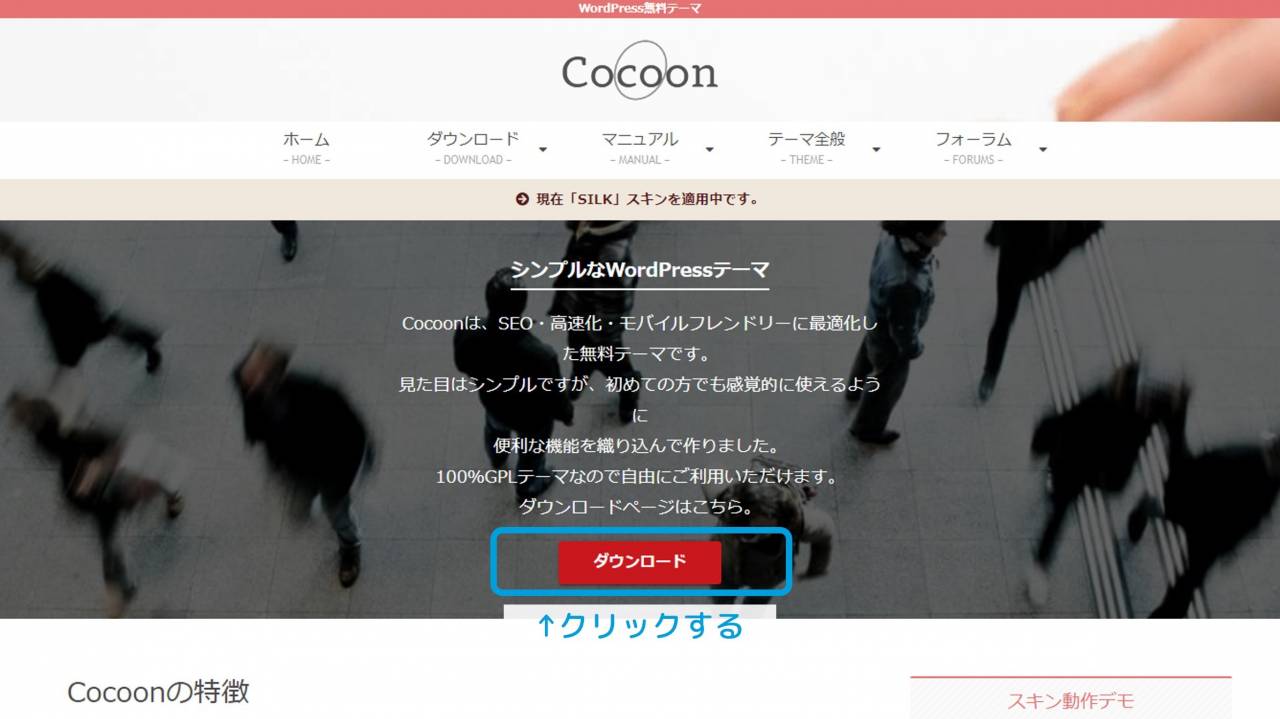
ダウンロードすべき2つのファイル
Cocoonを利用するにあたっては、次の2つのファイルをダウンロードする必要があります。
▼ダウンロードすべき2つのファイル
- 親テーマ・・・「Cocoon」の親テーマのファイル
例)cocoon-master-2.2.7.2.zip - 子テーマ・・・「Cocoon」の子テーマのファイル
例)cocoon-child-master-1.1.2.zip
※テーマのバージョンによってファイル名が異なる場合があります
Wordpressの「親テーマ」を使用した状態で、そのテーマのバージョンアップを行うと、今までのカスタマイズ内容が消えてしまう可能性もあります。上記の様なトラブルを回避するため、テーマを利用する際には、通常は親テーマから派生した『子テーマ』を使用します。
ファイル①:親テーマをダウンロードする
Cocoonの親テーマは、公式サイトのダウンロードページにある、次の場所からダウンロードできます。
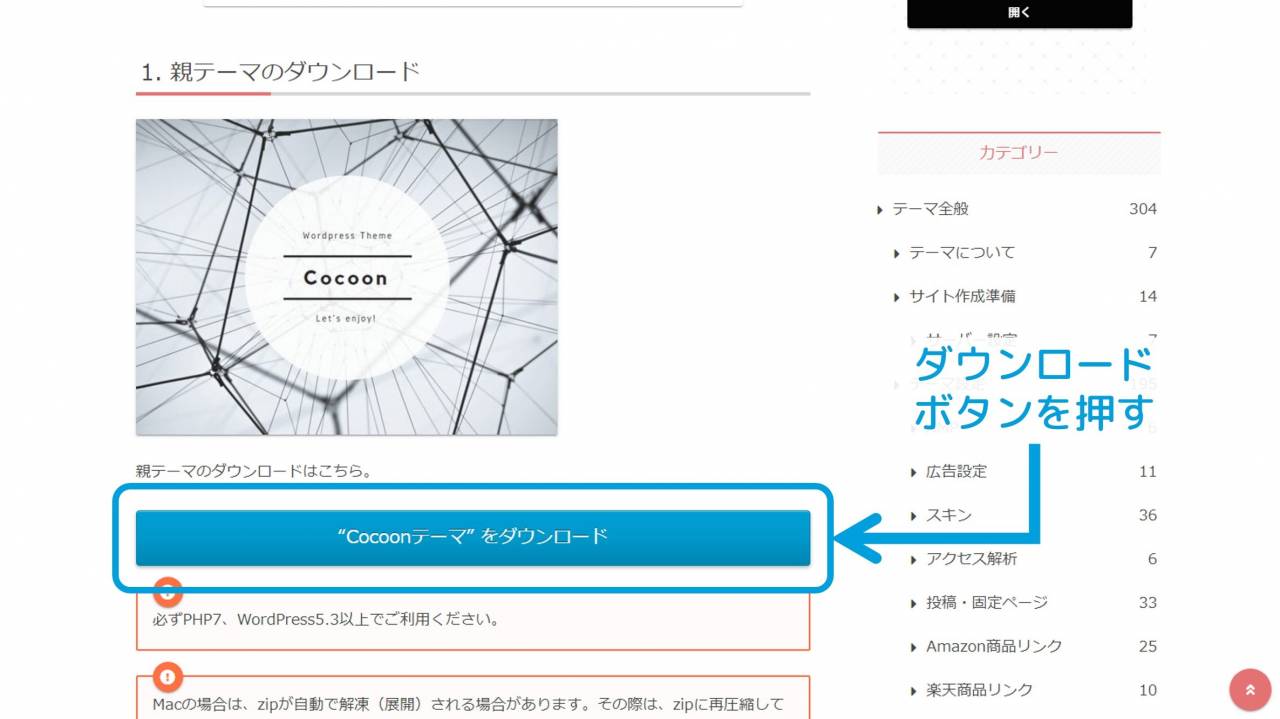
ファイル②:子テーマをダウンロードする
Cocoonの子テーマは、公式サイトのダウンロードページにある、次の場所からダウンロードできます。
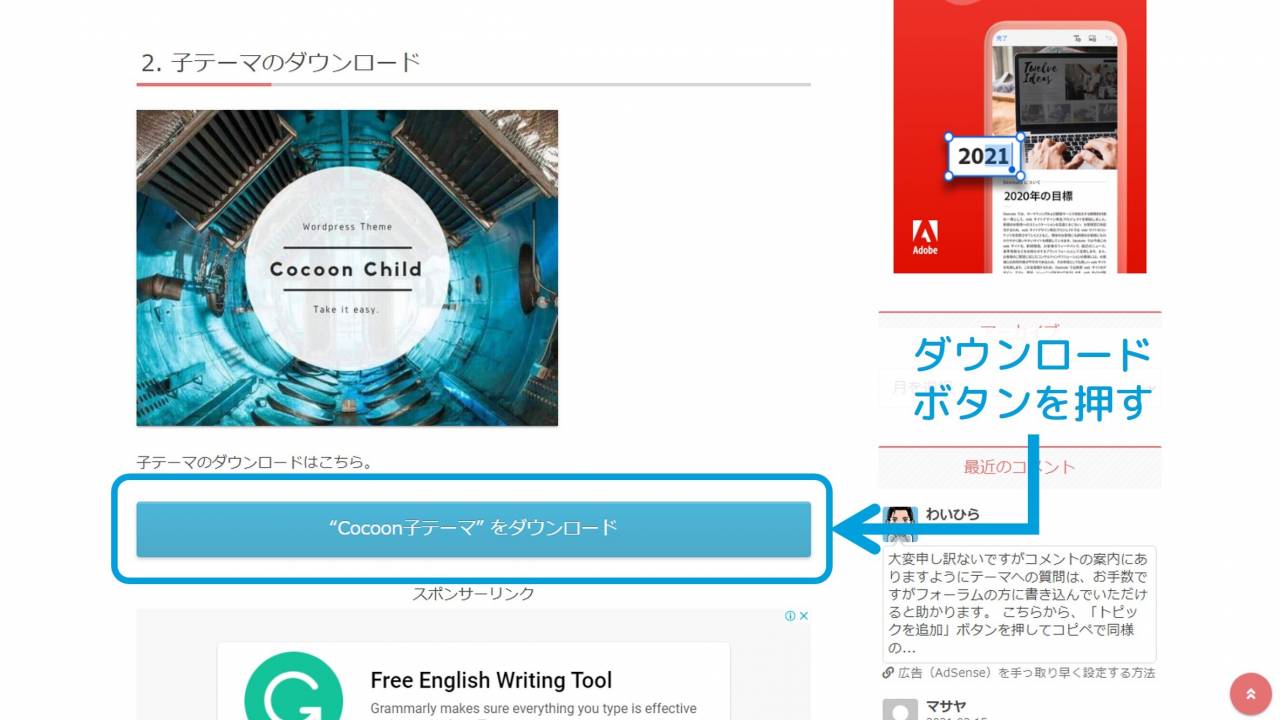
ダウンロードしたファイルの確認
上記で解説した手順に従ってダウンロードを進めると、パソコン上には次のようなzipファイル(圧縮ファイル)が取得出来ると思います。(※以下はWindowsの場合です)
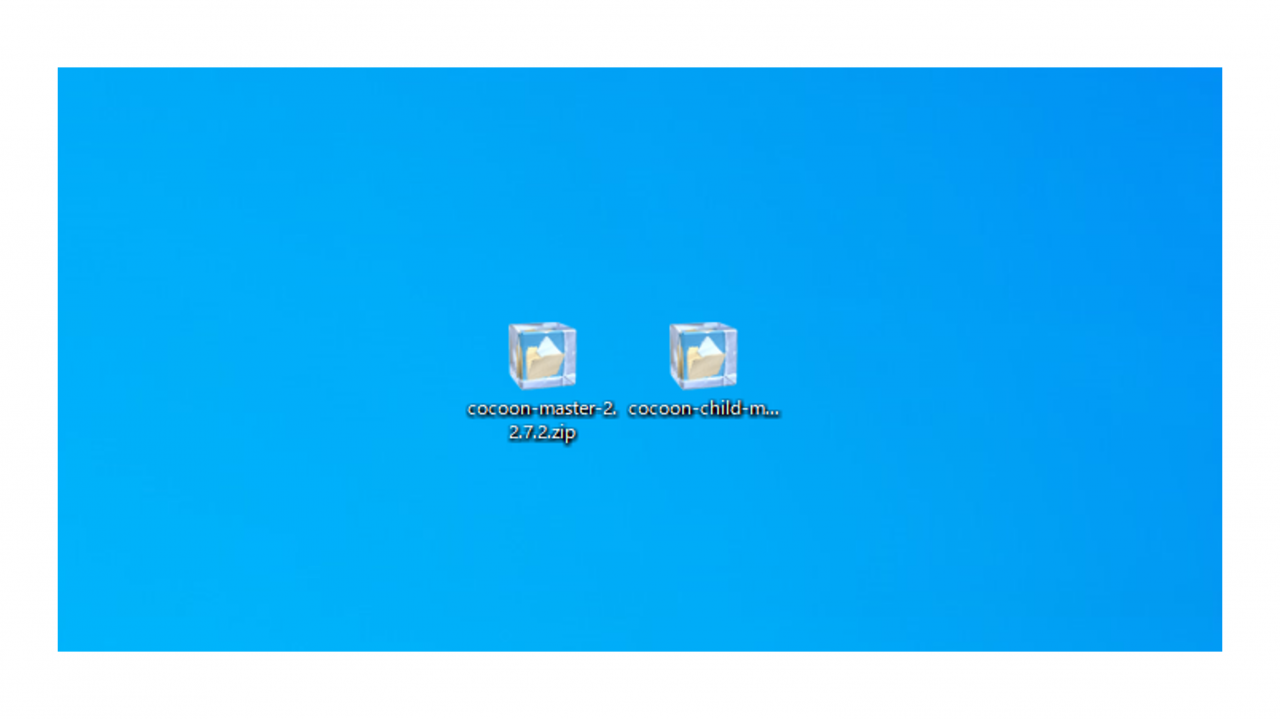
Cocoonをインストールする方法
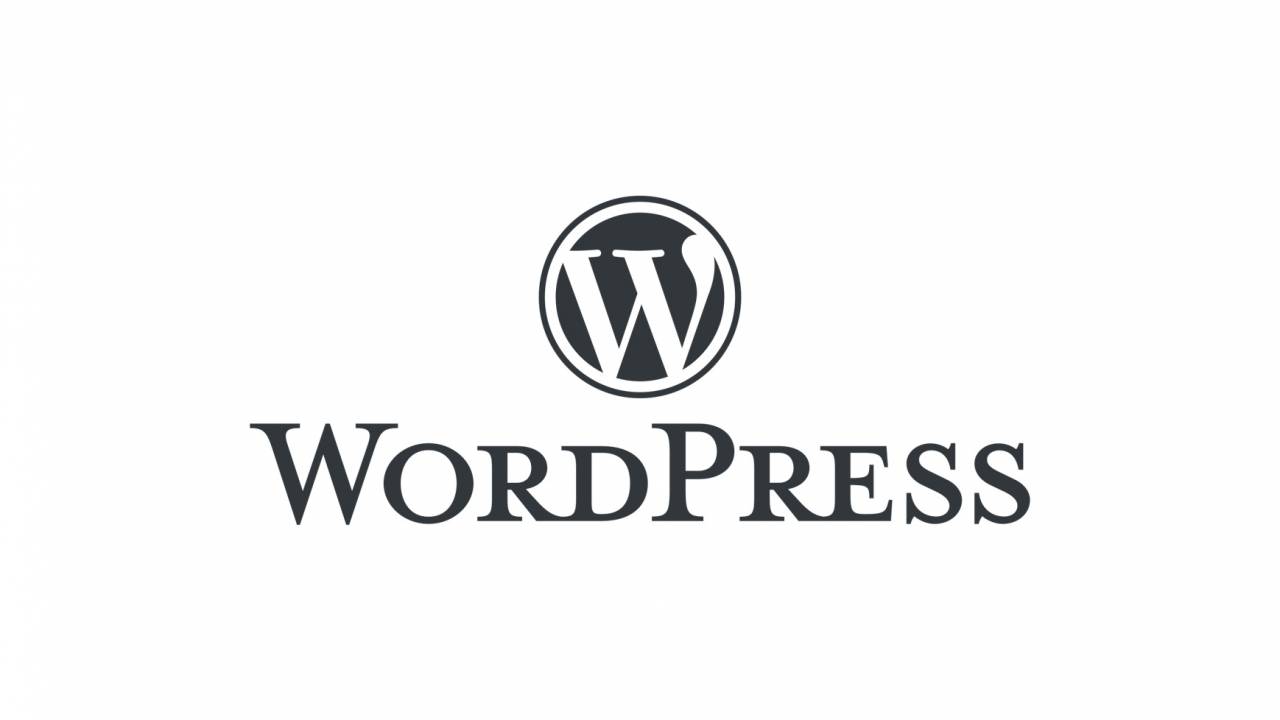
入手したCocoonのテーマをワードプレスにインストールする方法について解説してゆきます。
テーマのインストール画面を開く
Cocoonを導入するためにも、まずはテーマのインストール画面を開きます。
▼テーマのインストール画面を開く方法
- 左側メニューの『外観 ⇒ テーマ』を選択する
- ページ上部の『新規追加』ボタンを押す
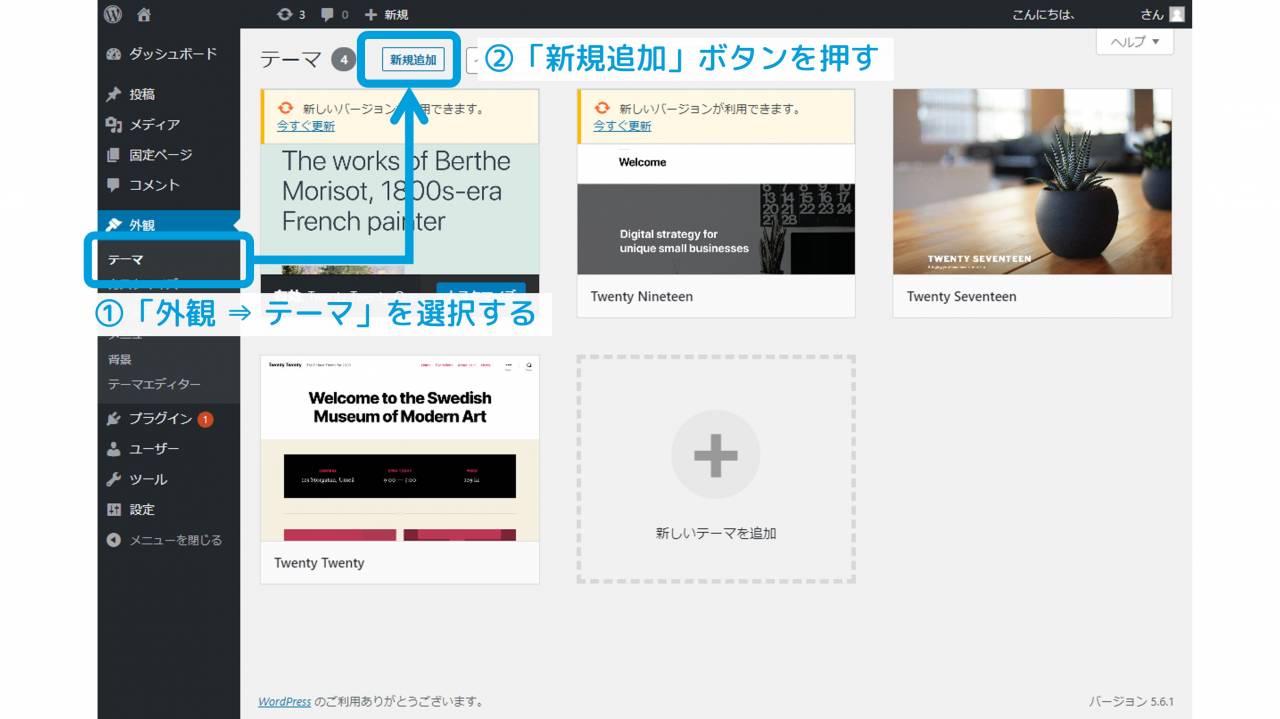
テーマをインストールする方法
画面を開くことが出来たら、続けてテーマのインストールの作業を進めてゆきます。
テーマのインストール作業は次の手順で操作を行えばOKです。
▼テーマのインストール手順
- ページ上部の『テーマのアップロード』ボタンを押す
- ファイルを選択して『今すぐインストール』ボタンを押す
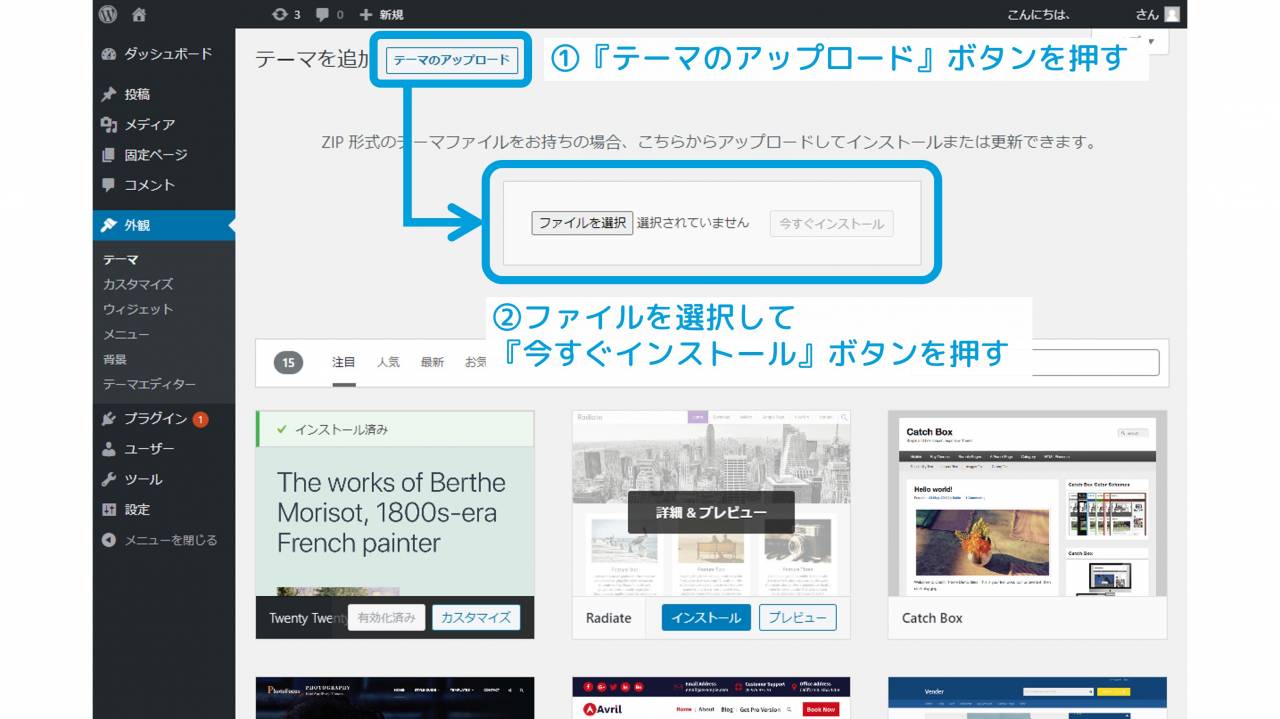
以上の作業を、親テーマ・子テーマの2回に分けて行います。また、今回の『Cocoon』をワードプレスにインストールすると、次のような状態になります。
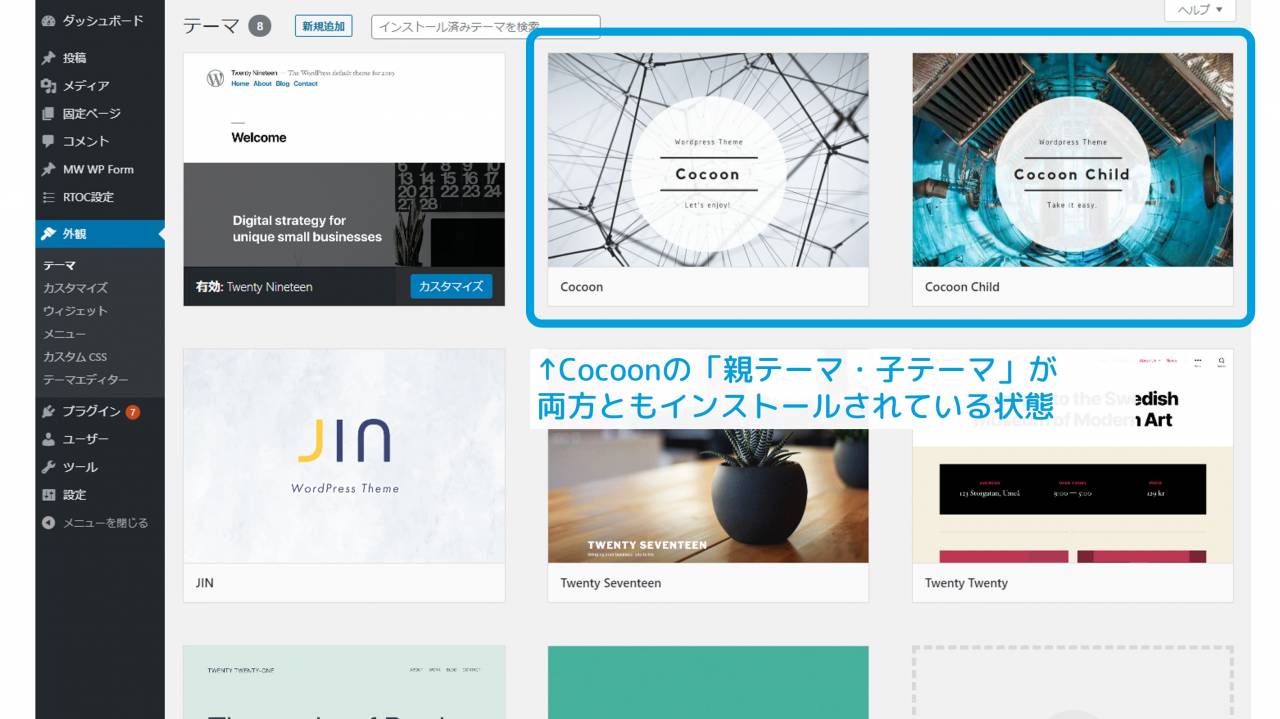
【重要】Cocoonのテーマを有効化する
Cocoonがのテーマインストールが出来たら、今度はテーマを利用するために「有効化」の作業を行います。
▼テーマを有効化する方法
- テーマの一覧画面で有効化したいテーマの『有効化』ボタンを押す
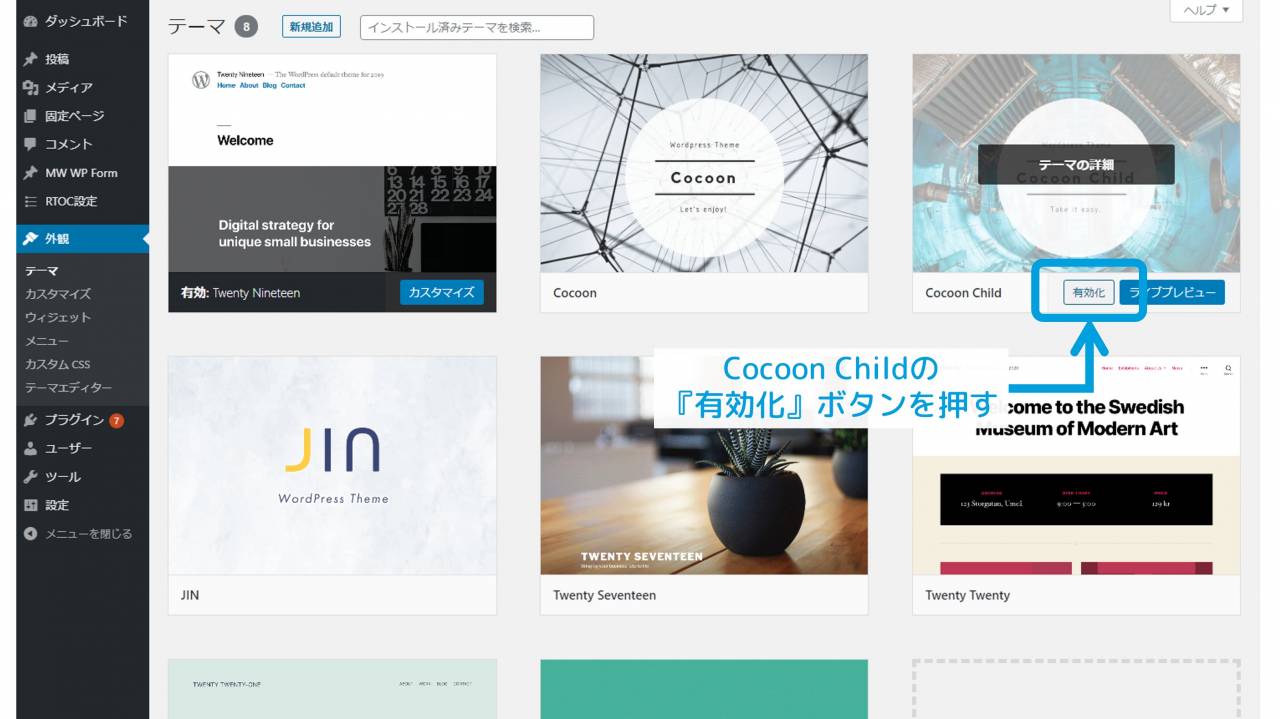
ここまで作業を進めると、ワードプレスの画面は次のような状態になります。
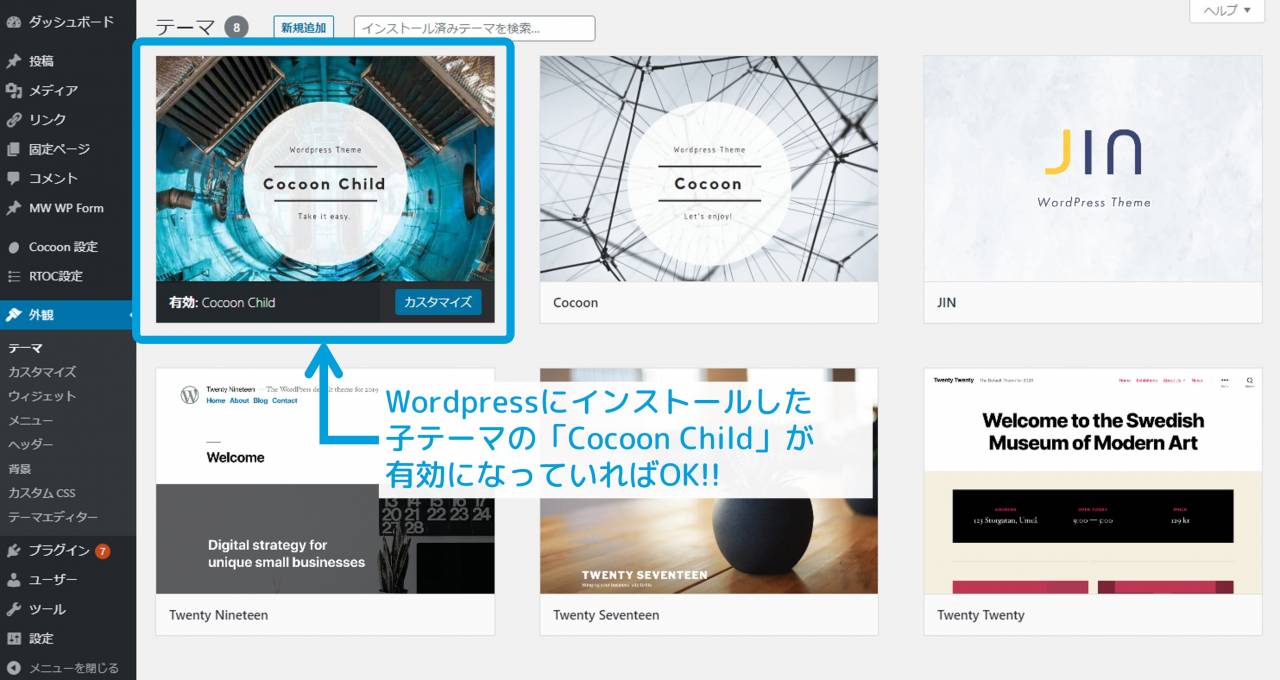
以上で、『Cocoon(コクーン)』のダウンロード方法、インストール方法の解説は終わりです。
この記事のまとめ
今回は、人気のWordpressテーマ『Cocoon(コクーン)』のダウンロード方法や、インストール方法について解説してゆきました。
▼Cocoonの特徴
- ブログ運用に特化したWordpressテーマである
- SEO対策に考慮されている(ページ高速化対応・AMP対応など)
- 収益化に関する機能が盛り込まれている(Google・Amazon・楽天など)
- 吹き出しやブロックなどの装飾機能も充実している
▼公式サイト
Wordpressテーマ『Cocoon』※クリックすると別タブで開きます
また、今回解説したテーマのインストール方法は、他のテーマ利用時にも役立つスキルです。ぜひ今後のWordpressサイトの運用でも役立てて貰えればと思います。
このほか当ブログではWordPressに関する情報を多数掲載しています。あわせてご活用くださいませ。
▼関連記事を探す








