WordPressテーマのインストール方法を初心者にやさしく解説する

この記事ではWordPress(ワードプレス)でテーマをインストールする方法を詳しく解説します。この記事は次の方におすすめできます。
▼この記事がおすすめの人
- WordPressの使い方を学習している
- テーマのインストール方法について確認したい
- テーマ運用で役立つ情報があれば合わせて確認したい
▼この記事を書いたひと
フリーランスみやしも(@miyashimo_blog)です。プログラミングやWebサイト制作に関するITの情報を幅広くお届けしていきます。
WordPressテーマの基礎知識を解説
まずはWordPressにおけるテーマの意味やインストールをする具体的な方法など、テーマに関する全体的な情報から確認していきましょう。
WordPressの「テーマ」とは?
WordPressのテーマはWebサイトの見た目を制御するテンプレートの仕組みです。テーマはWordPress本体のシステムとは切り離された存在として、Webサイトの「見た目(=デザイン)」を表現したり制御する役割を担っています。
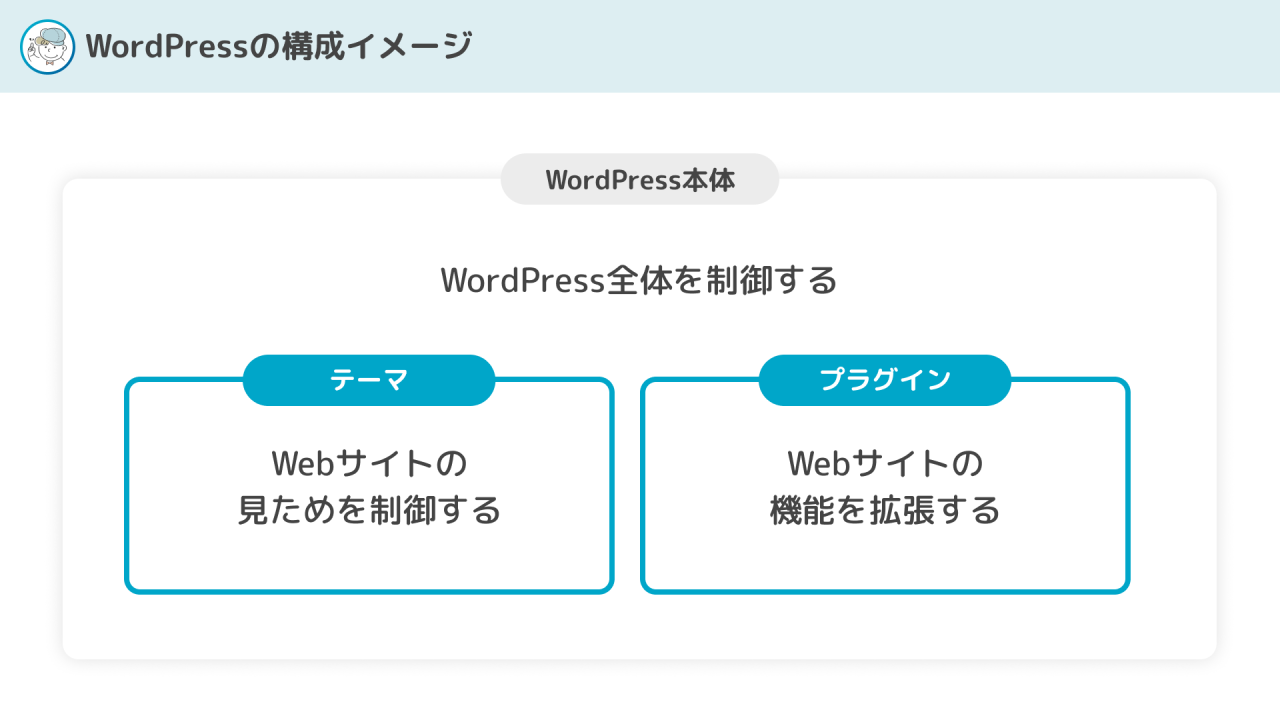
テーマには「企業やお店のHP」や「発信向けのブログ」などの目的やデザイン性に合わせて開発された様々な種類が存在します。またテーマは配布や販売も行われており、いずれもWordPress公式のテーマディレクトリや外部の配布サイトを通じて入手することができます。
この上でもユーザーは目的に合わせて選択したテーマをWordPressにインストールして、カスタマイズしていくことで独自性のあるサイトを構築できます。
テーマをインストールする2つの方法
WordPressのテーマは具体的に次の2通りの方法からインストールできます。
| ①管理画面から検索する |
WordPressの管理画面から直接テーマをインストールする方法。公式のテーマディレクトリから10,000点以上の無料テーマが検索できます。 |
| ②Zipファイルをアップロード |
Zip形式のテーマファイルを手動でアップロードする方法。例えば配布サイトから入手したテーマを導入するために行われる方法です。 |
WordPreeテーマのインストール方法
ここからはWordPressテーマのインストール方法について解説を進めていきます。
手順①:WordPressの管理画面を開く
WordPressテーマのインストール作業は管理画面から行います。作業を進めるためにも管理画面にログインしましょう。
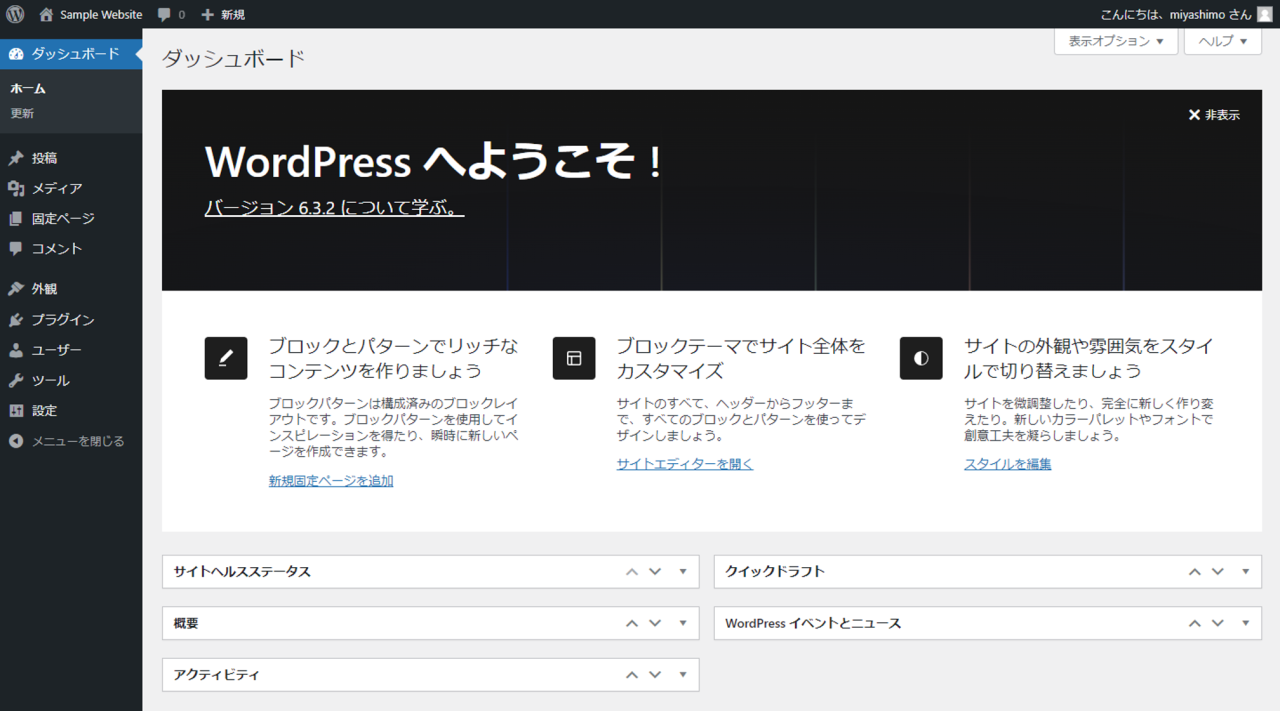
手順②:テーマの追加画面を開く
管理画面にログインしたら、まずはテーマの追加画面を開きます。テーマの追加画面はWordPressの管理画面で次の様に操作すればOKです。
▼操作方法
- 左側のメニューから[外観→テーマ]を選択する
- テーマの画面上部にある[新規追加]ボタンを押す
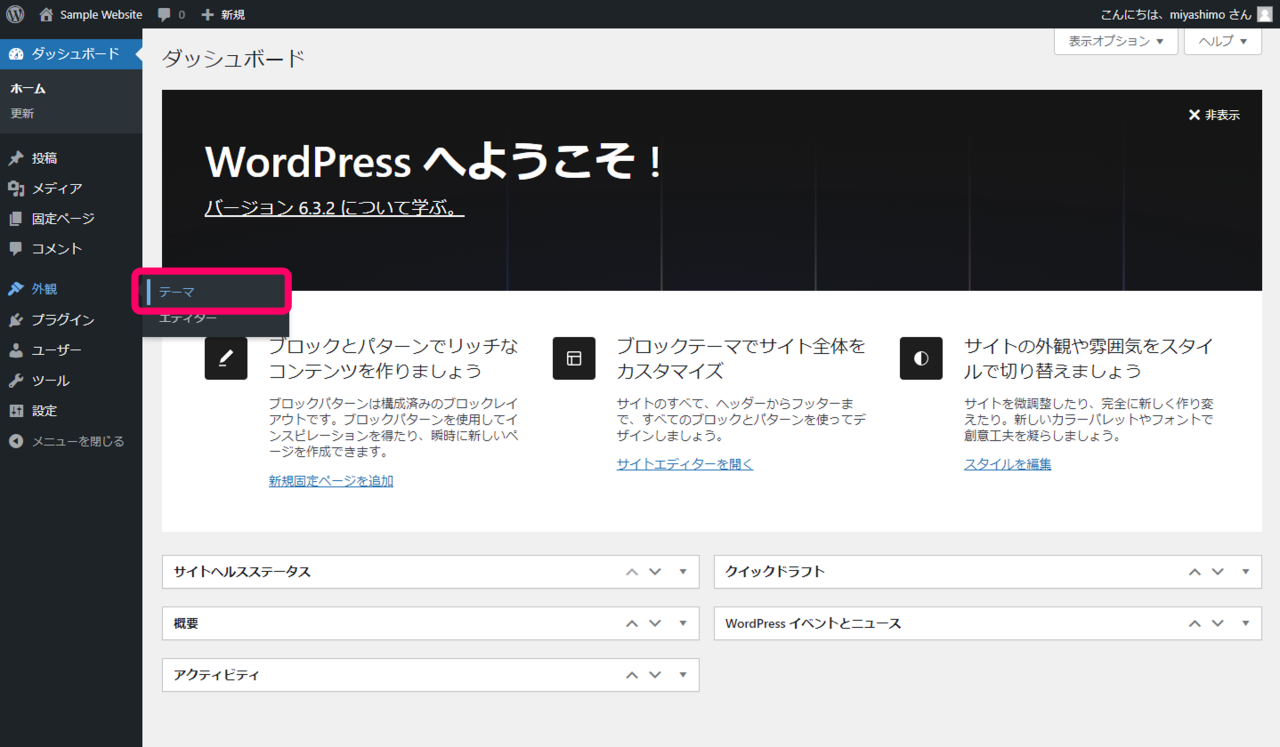
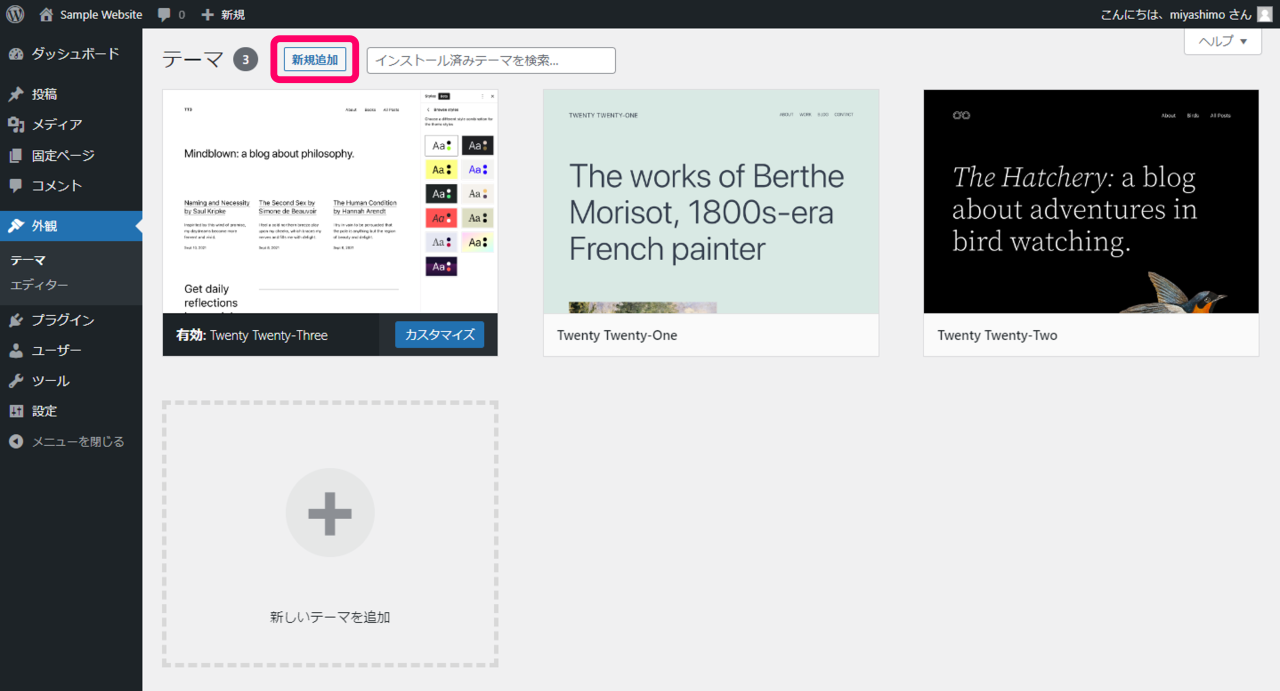
手順③:テーマを選んでアップロードする
テーマの追加画面を開いたらテーマをアップロードします。具体的には次の手順で操作するとテーマがアップロードできます。
▼操作手順
- 画面上部にある[テーマのアップロード]ボタンを押す
- テーマファイルを選択して[今すぐインストール]ボタンを押す
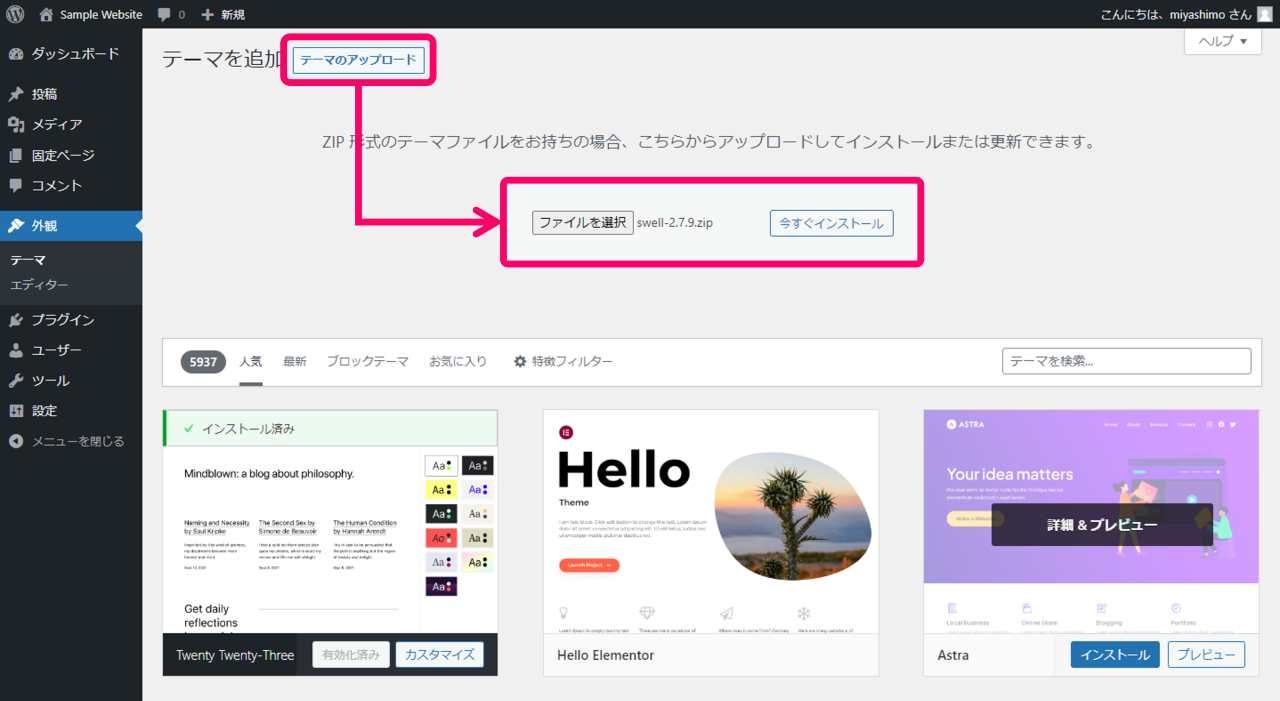
上記で選択できるファイルはWordPressの「テーマファイル」です。テーマファイルはテーマの本体にあたるZip形式のファイルのことで、基本的にはテーマを配布している各種サイトから入手できます。
テーマファイルを探すにあたり主要なWordPressテーマを確認したいという方には「WordPressのおすすめテーマを紹介する」をご参考ください。
手順④:インストールの確認をする
インストールが終わると管理画面には次の画面が表示されますが、ここでは[テーマページへ移動]を押してテーマの一覧画面に移動します。
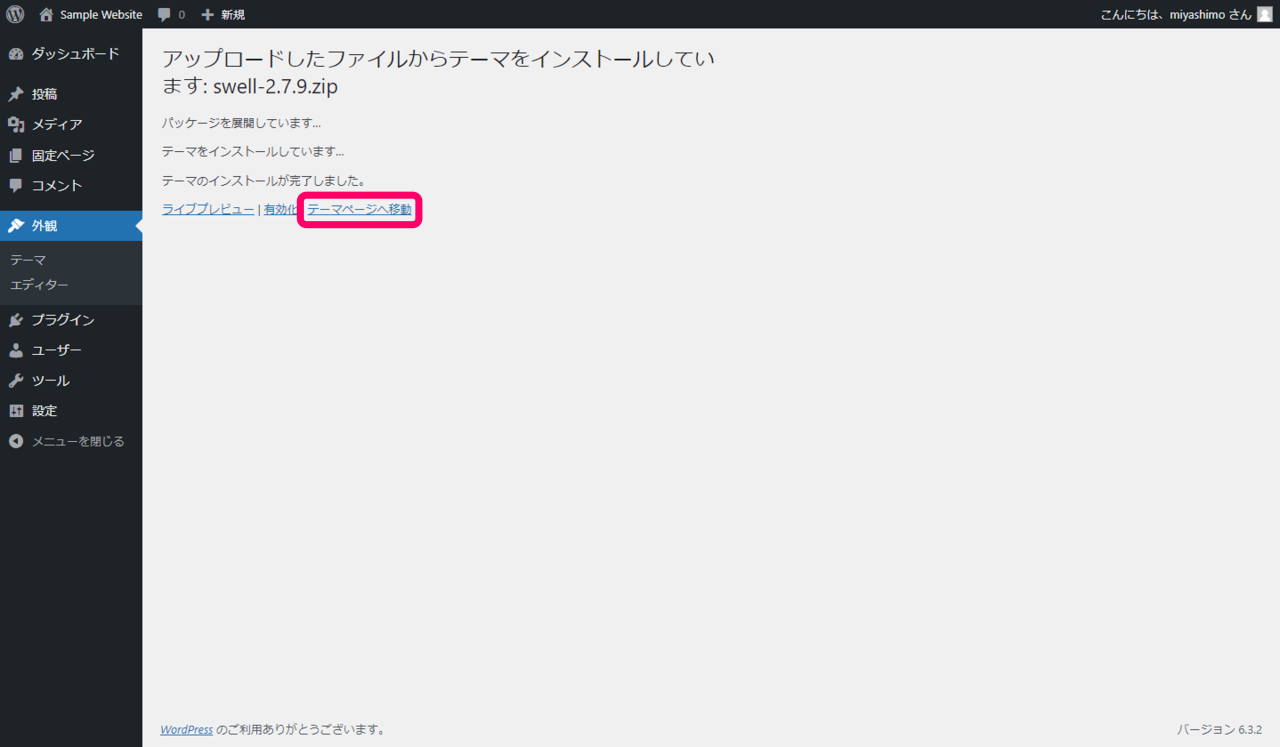
するとテーマの一覧画面でインストールしたテーマの存在を確認できます。(※以下はWordPressテーマ「SWELL」をインストールした例です)
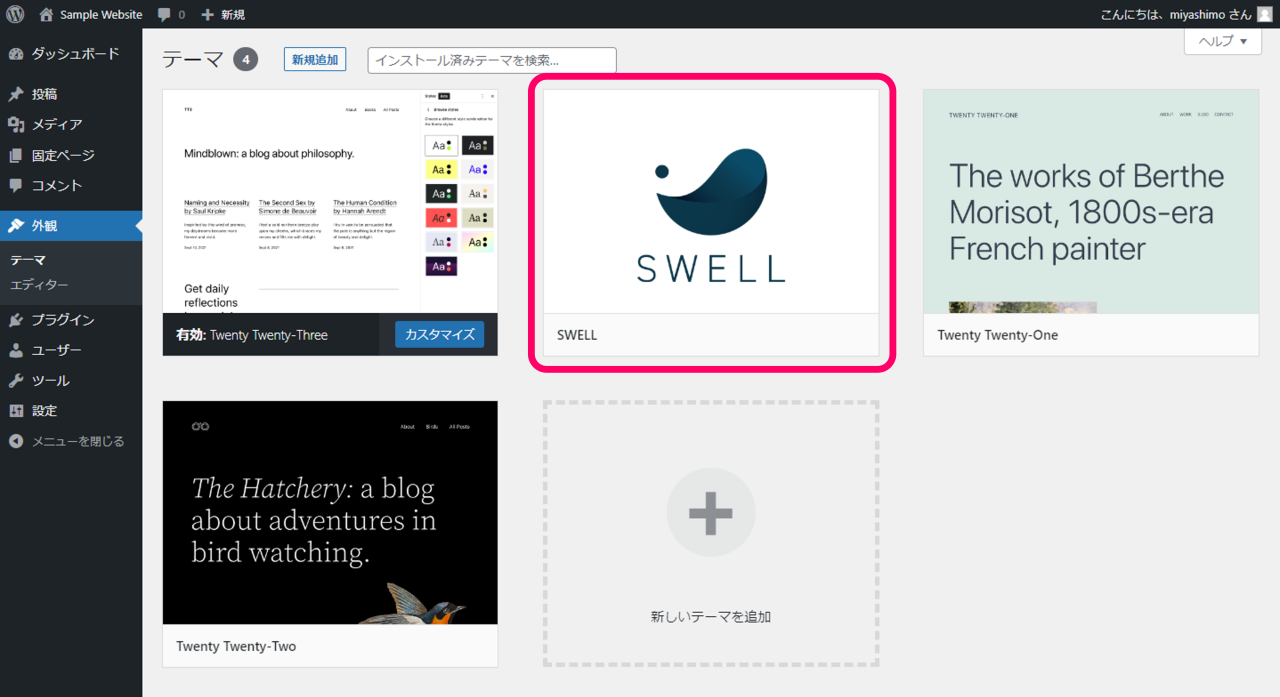
インストールしたテーマの管理方法
ここからは引き続き、WordPressにインストールしたテーマの管理方法を解説していきます。
テーマを有効化する方法
WordPressにインストールしたテーマは「有効化」することで初めてWebサイトに適用できます。
テーマを有効化する方法はかんたんで、基本的にはテーマの一覧画面から有効化したいテーマの[有効化]ボタンを押すだけでOKです。
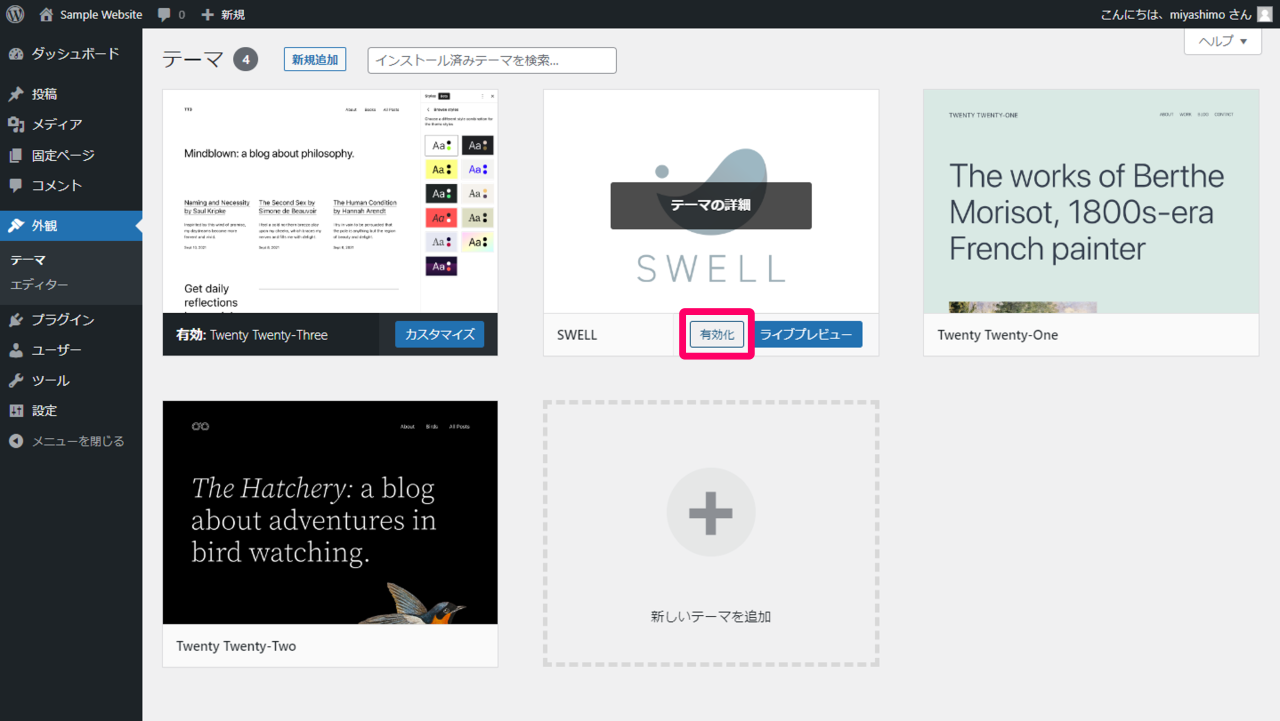
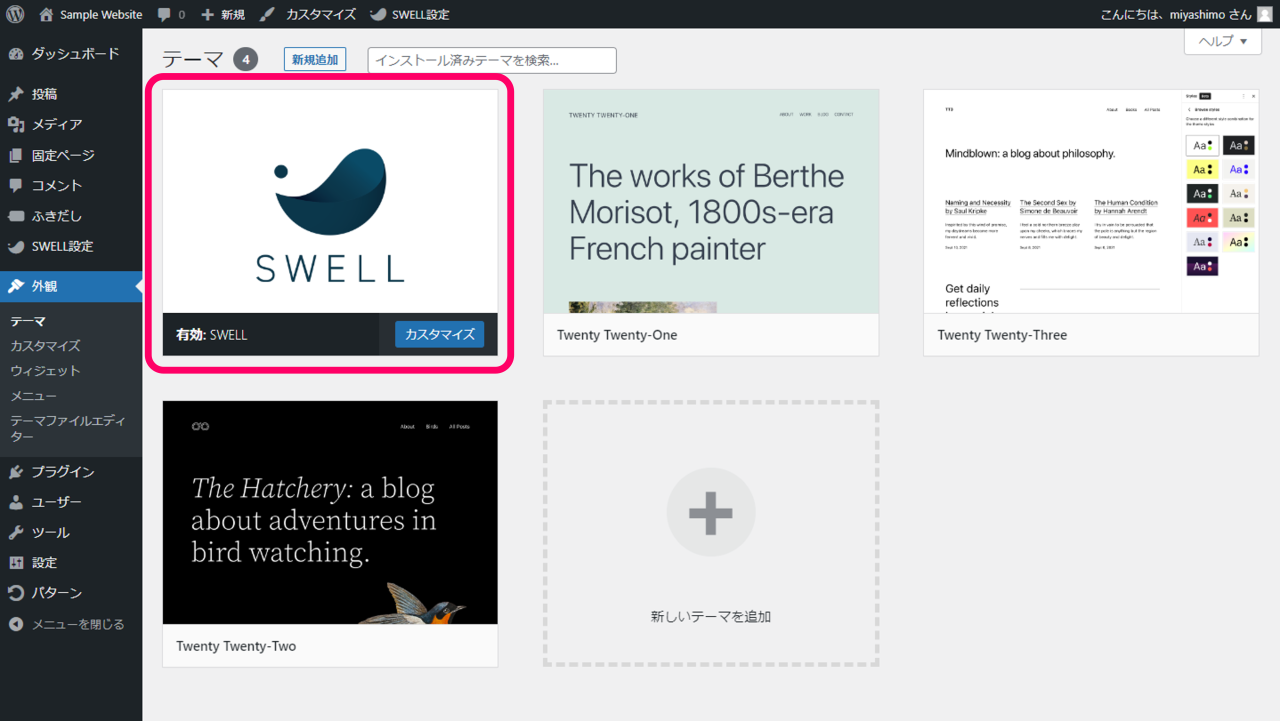
以上の様にすると操作したテーマを有効にできます。またWebサイトを表示して実際にデザインが変わっているかも確認すると変化が分かりやすいと思います。
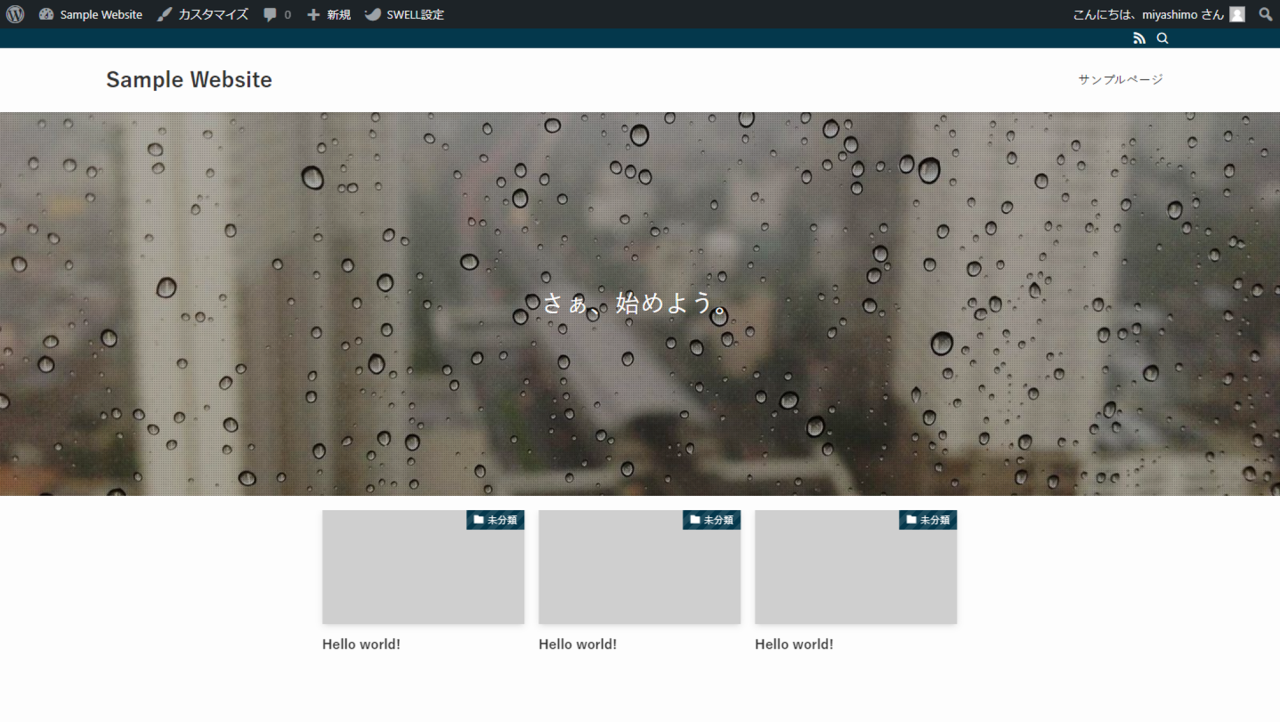
テーマを削除する方法
WordPressにインストールしたテーマは削除することも可能です。
テーマを削除する場合は対象のテーマを有効にしていない状態で、テーマの詳細画面の右下にある[削除]ボタンを押します。
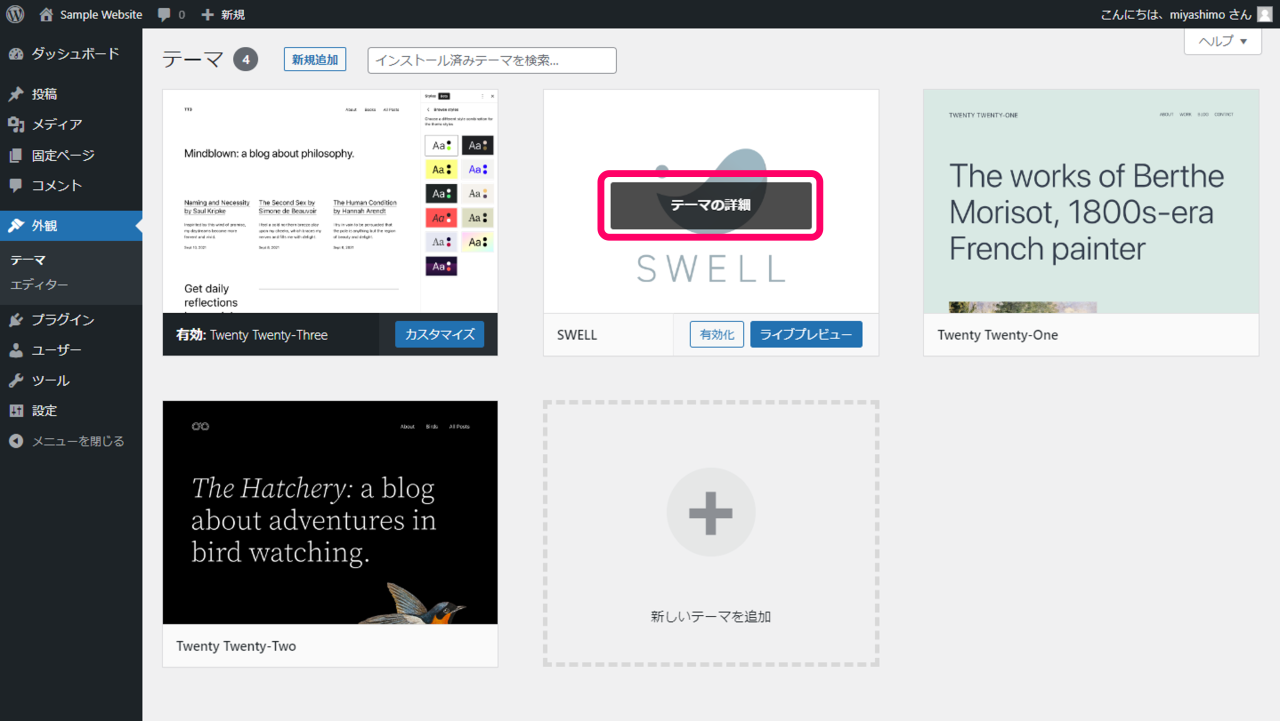
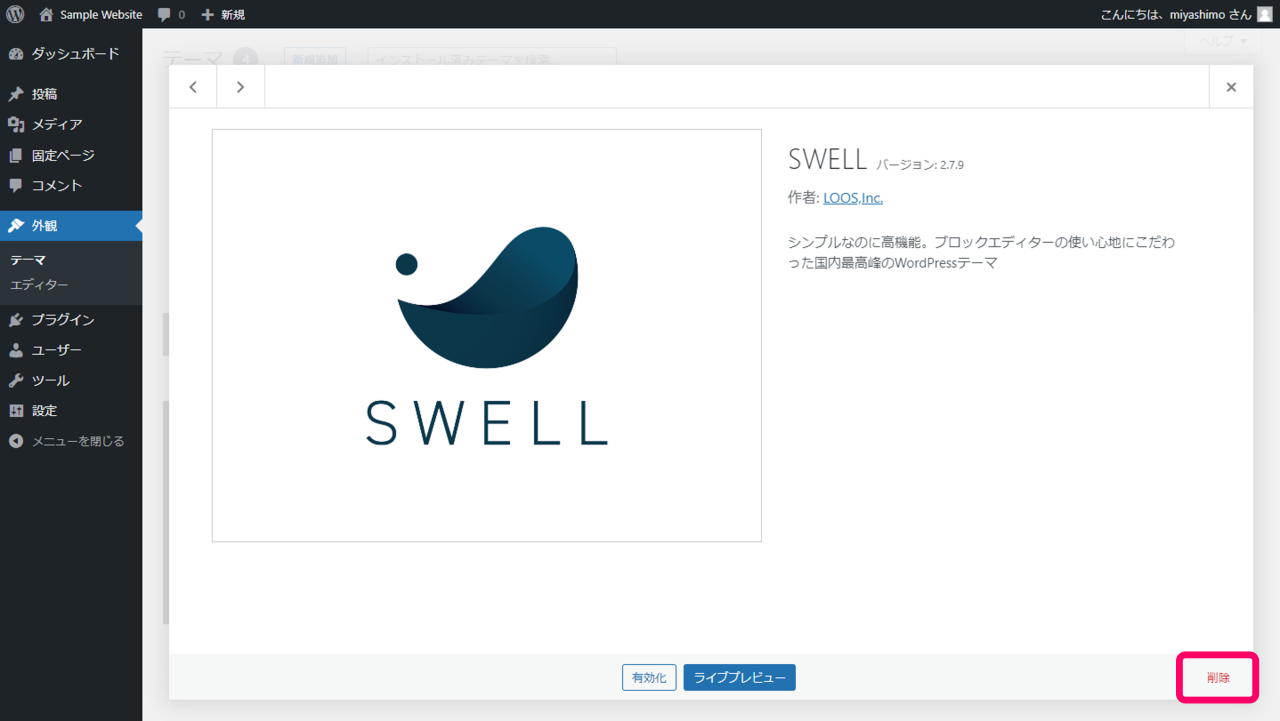
削除ボタンを押すと「本当にこのテーマを削除しますか?」と聞かれますが、実行する場合はそのまま「OK」を押します。すると対象のテーマがWordPressから削除されます。
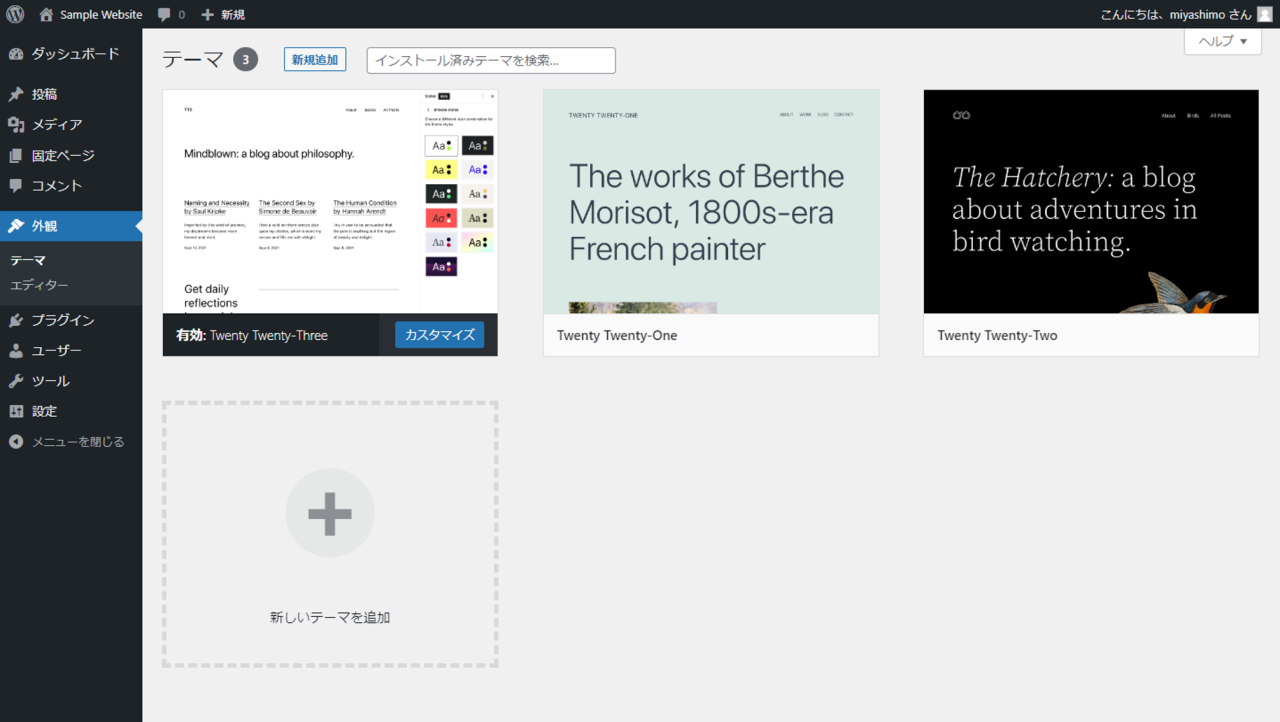
一方で削除ボタンが表示されない場合は、対象のテーマが有効になっていることが原因です。他のテーマを有効化したうえで再度画面を開くとボタンが表示できると思います。
この記事のまとめ
今回は「WordPress(ワードプレス)」でテーマをインストールする方法を解説していきました。
いずれもWordPressを使ったWebサイト制作や、ブログ運営などの目的でご活用いただきたい情報です。
このほか当ブログではWordPressに関する情報を多数掲載しています。あわせてご活用くださいませ。
▼関連記事を探す







