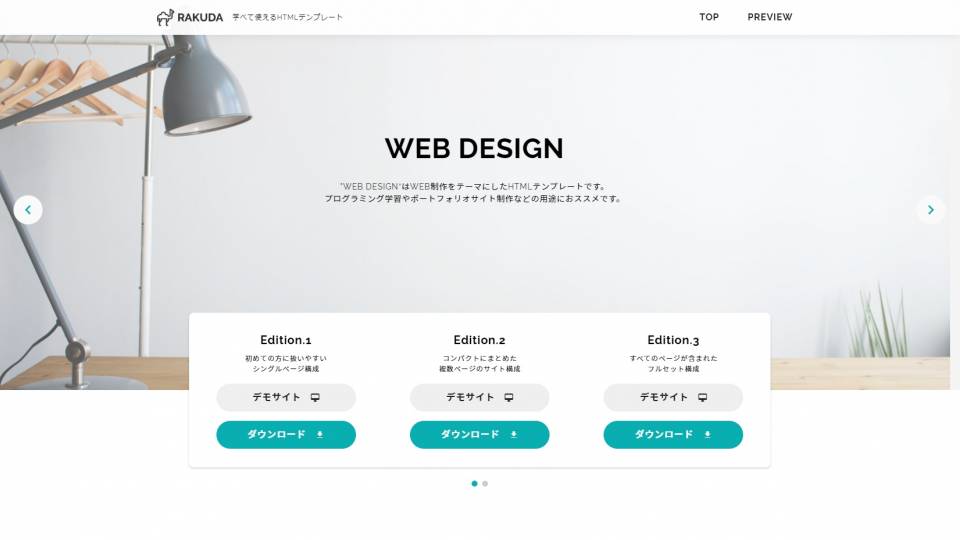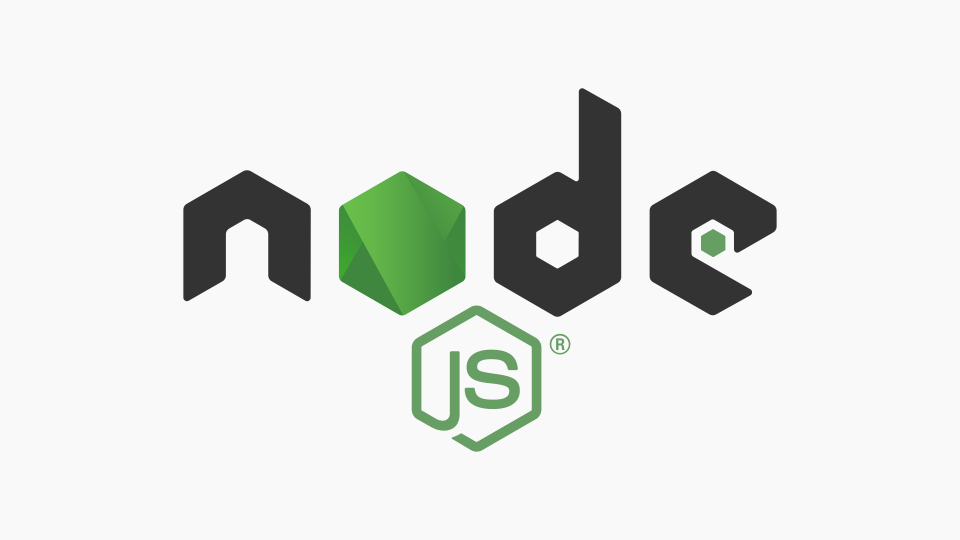【FTPソフト】FileZillaの使い方を初心者向けに解説する

▼この記事を書いたひと
フリーランスみやしも(@miyashimo_blog)です。プログラミングやWebサイト制作に関するITの情報を幅広くお届けしていきます。
FTPソフト『FileZilla』について
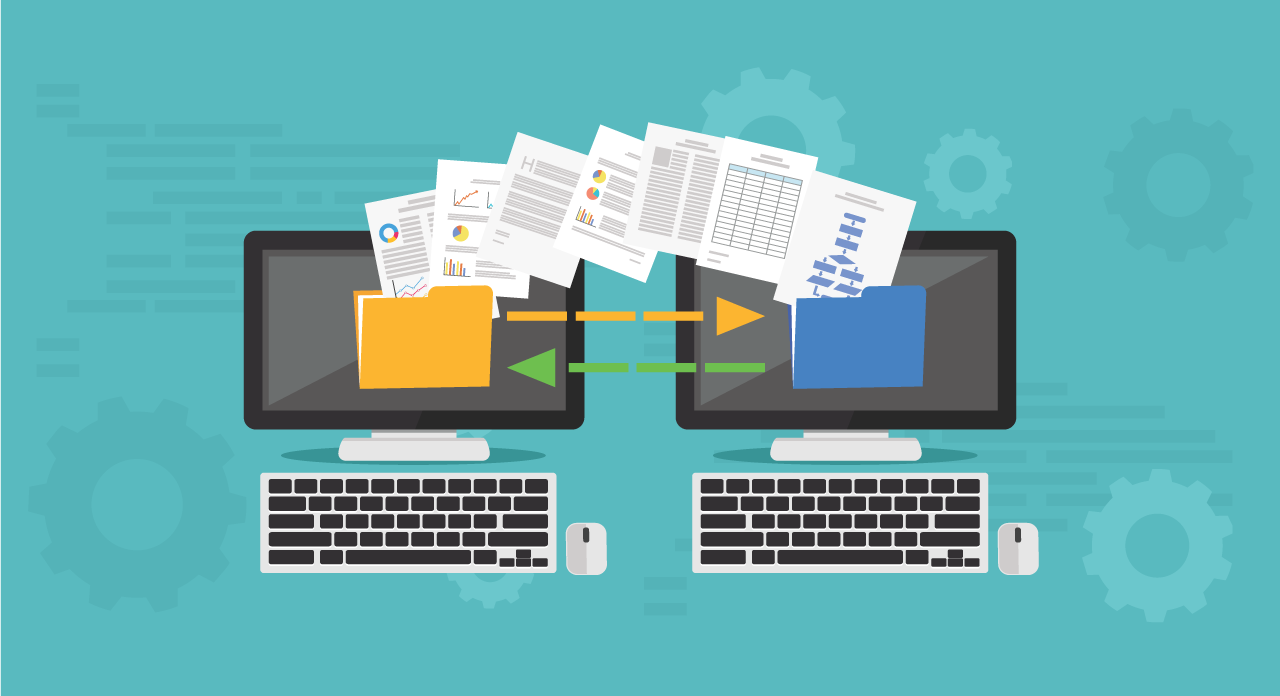
今回の内容をスムーズに理解してもらうためにも、はじめに『FileZilla』がどの様なソフトであるかについて簡単に解説してゆきます。
FileZilla(ファイルジラ)とは?
今回紹介する『FileZilla(ファイルジラ)』とは、サーバーに対するファイルの送受信(ダウンロード・アップロード)のために使用するFTPソフトのことです。
上記のFTPを扱うことができるソフト全般を指して「FTPソフト(ファイル転送ソフト)」と呼びます。この上でFTPソフトの一つである『FileZilla』には、次のような特徴があります。
▼FileZillaの特徴
- フリーソフトなので「無料」で利用できる
- FTP・SFTP・FTPSいずれの通信規格にも対応している
- Windows・Mac両方のパソコンで利用できる
- 日本語にも対応している
上記のような特徴から『FileZilla』は人気のFTPソフトとなっており、現在では個人から企業まで、幅広い目的のために使われています。
このほかサーバー・ファイルの関係、WEBサイト全般の仕組みが気になる方には、次の記事もおすすめです。
レンタルサーバーでもサポートされています
人気ソフトである『File Zilla』は、多くのレンタルサーバーでも利用がサポートされている状況です。
| XSERVER |
公式サイト:『XSERVER(エックスサーバー)』 運営会社:エックスサーバー株式会社 |
|---|---|
| ConoHa WING |
サービス:『ConoHa WING(コノハウィング)』 運営会社:GMOインターネット株式会社 |
| ロリポップ |
サービス:『ロリポップ!レンタルサーバー』 運営会社:GMOペパボ株式会社 |
FTPソフト『FileZilla』のインストール方法
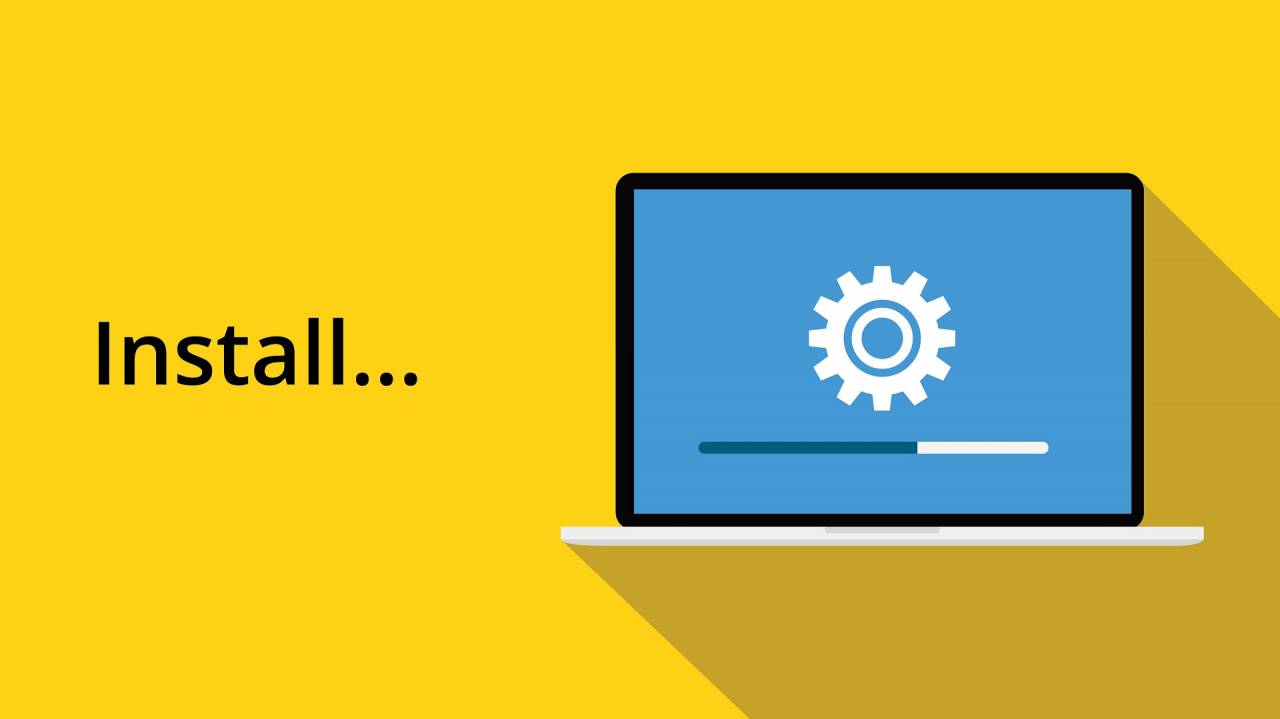
それではここから、FTPソフト『FileZilla』の使い方について解説してゆきます。まずはFilleZillaのインストール作業から始めましょう。
1.FileZillaをダウンロードする
FileZillaをインストールをするためにも、まずは公式サイトからFileZillaのインストーラーをダウンロードしてゆきます。
▼FileZilla公式サイト
ダウンロードページを開いたら、「Download FileZilla Client」と書かれた所から自分のPCに合ったバージョンをダウンロードします。
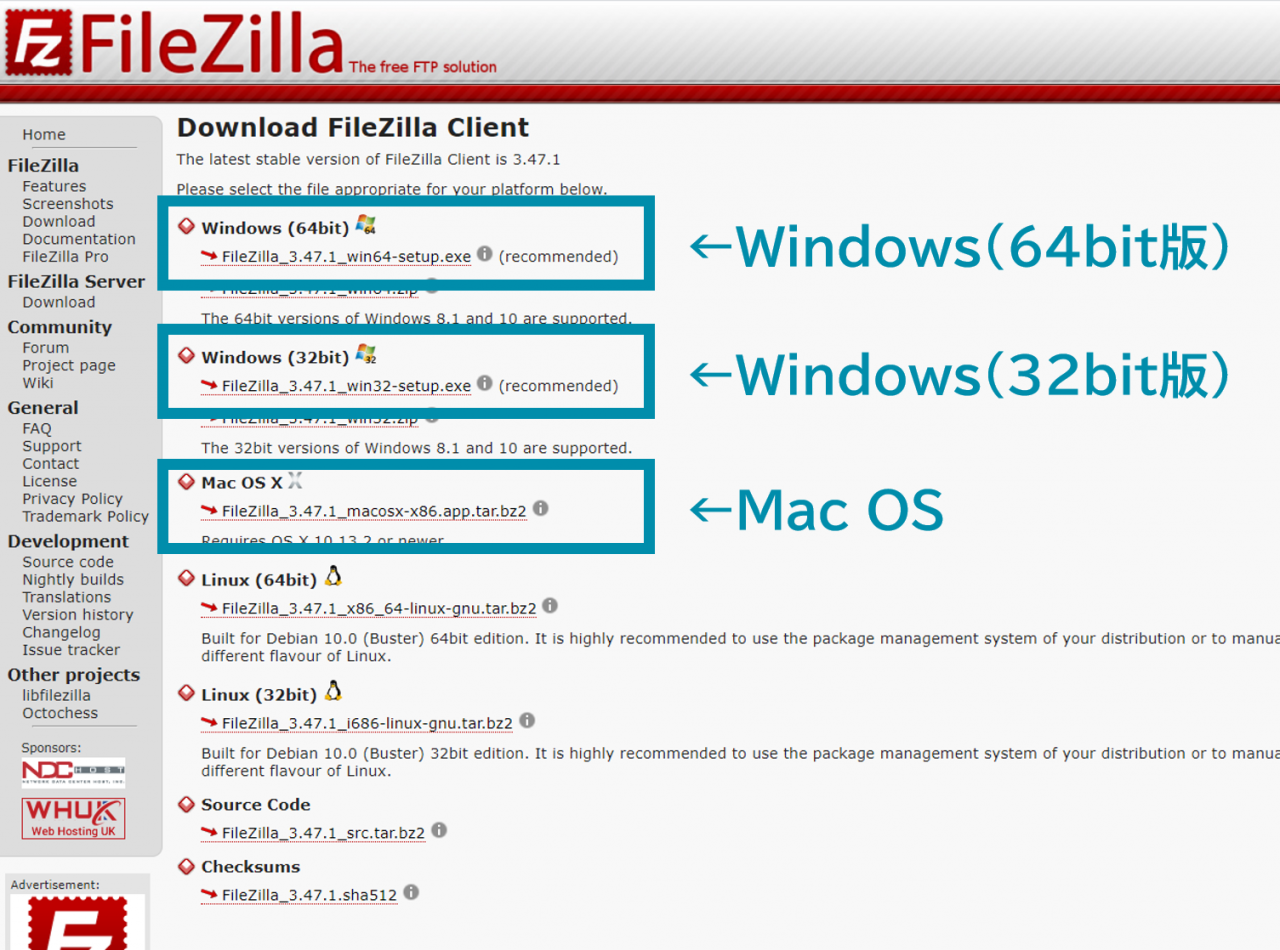
また、Windowsの場合は32bit版・64bit版の違いがあるため、ダウンロードの際には注意が必要です。Windows10では次のようにすれば32bit版・64bit版の違いが確認できます。
▼32bit版・64bit版の違いを確認する方法(Windows10)
- デスクトップ画面の左下にある Windowsアイコンを『右クリック』する
- 『システム』の項目を左クリックする
- 『システム情報』の項目を左クリックする
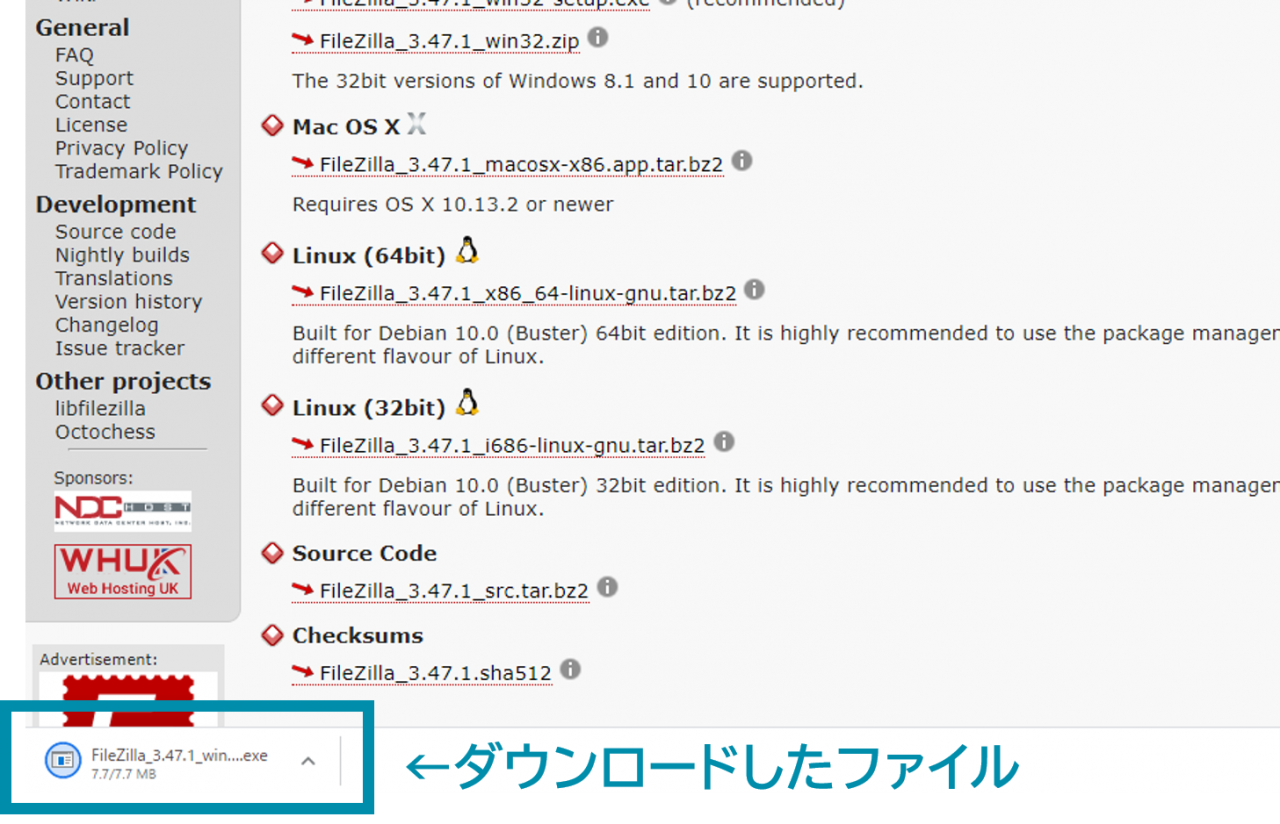
2.FileZillaをPCにインストールする
ダウンロードしたファイルをクリックすると、今度はFileZillaのインストーラーが起動するため、そのままインストール作業を進めてゆきましょう。
インストールの基本設定を行う
まずはライセンスに同意するなどの基本的な設定から行います。
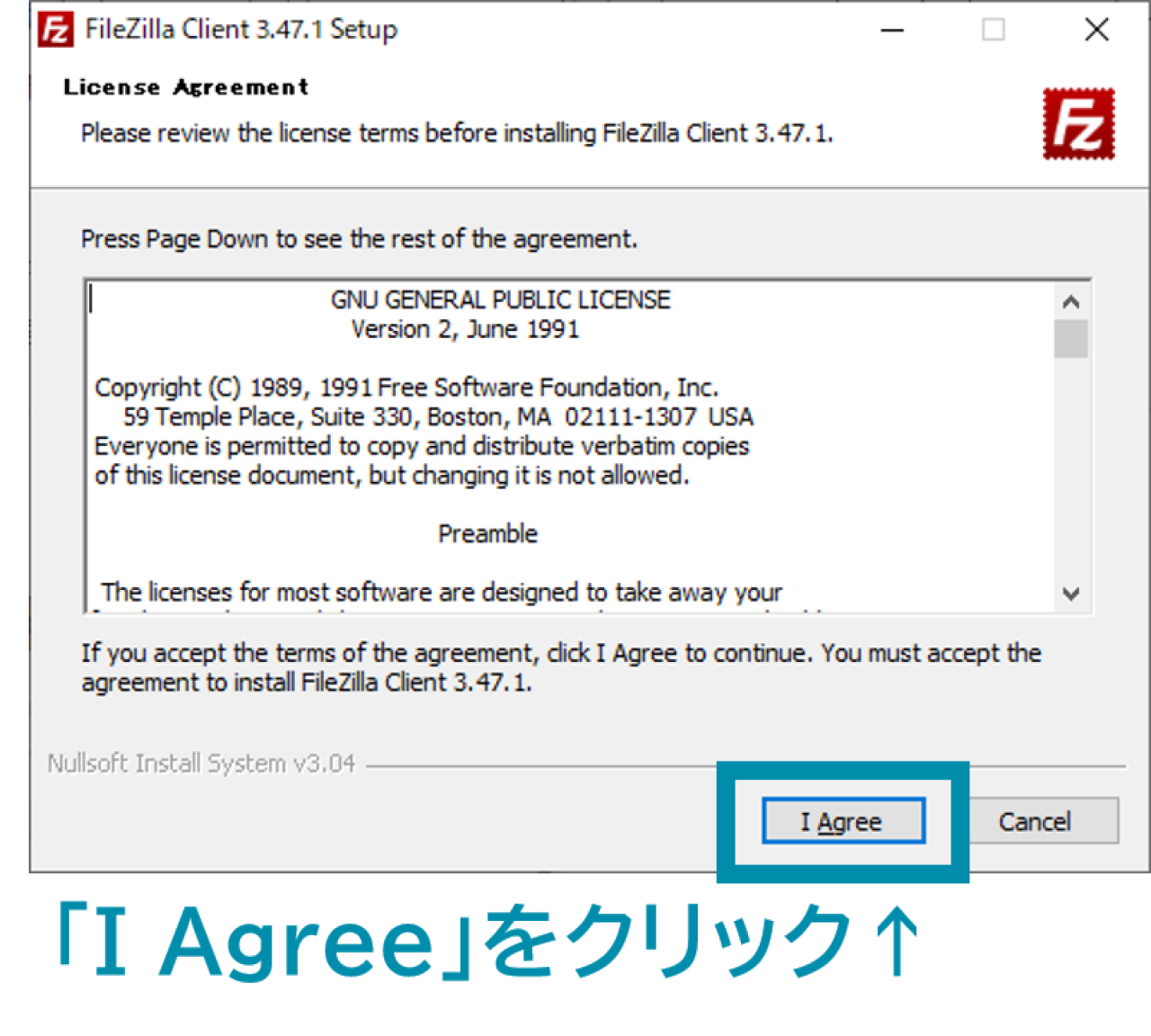
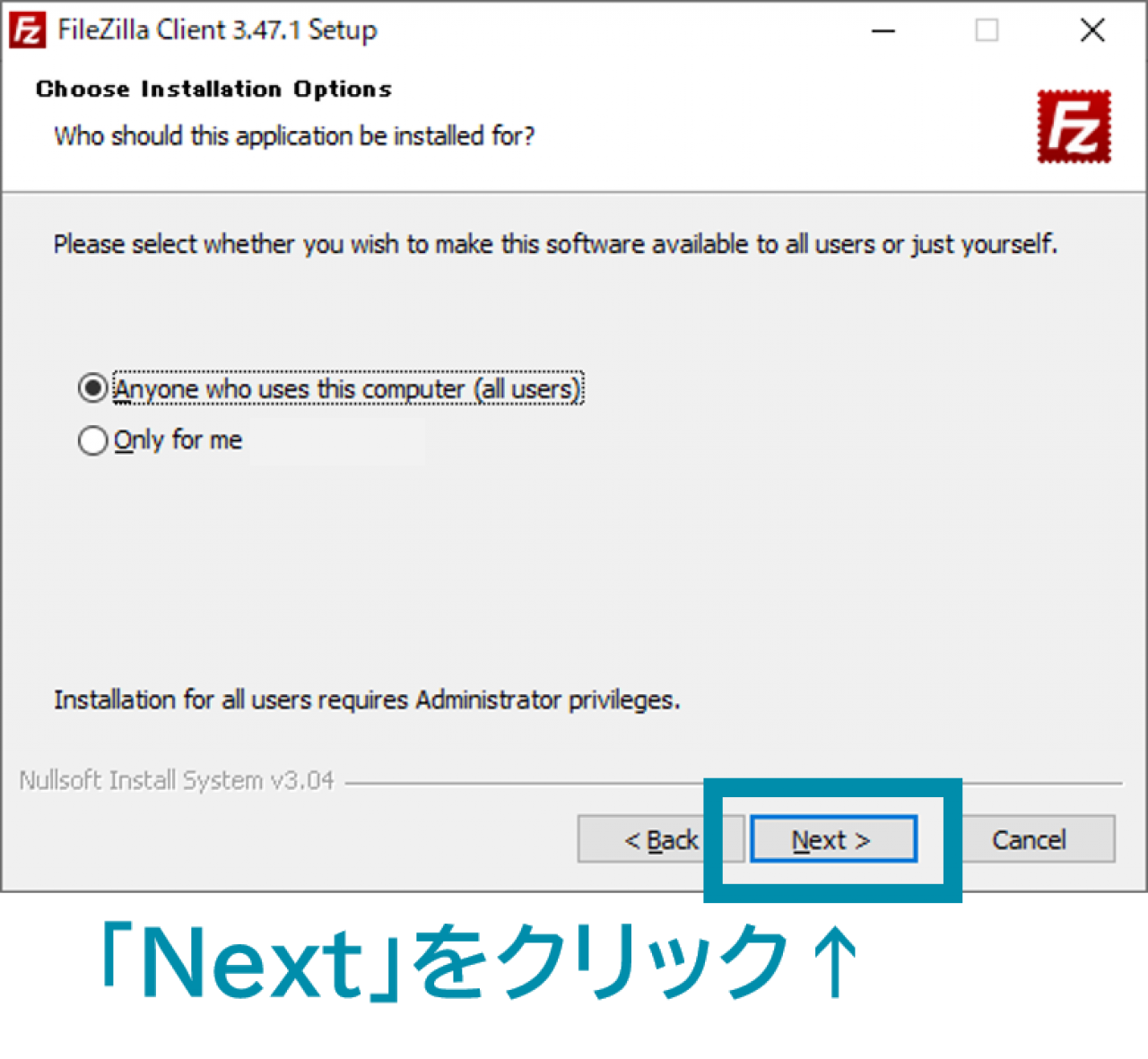
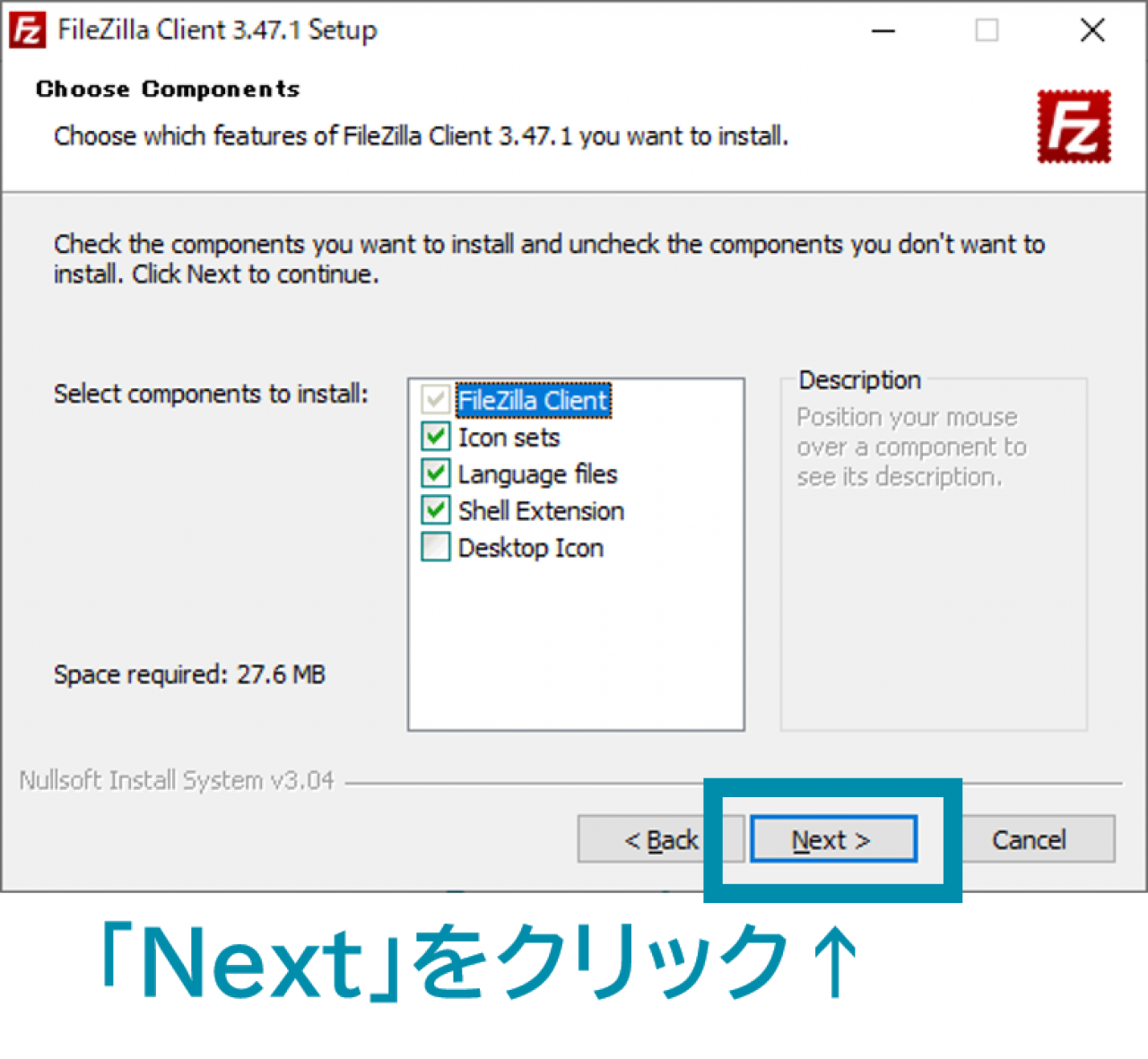
インストールする場所を選択する
『Choose Install Location』という項目ではFileZillaをインストールするフォルダが選択できますが、基本的にはデフォルトのままでOKです。とくに必要が無い限り『Next』をクリックして次に進みましょう
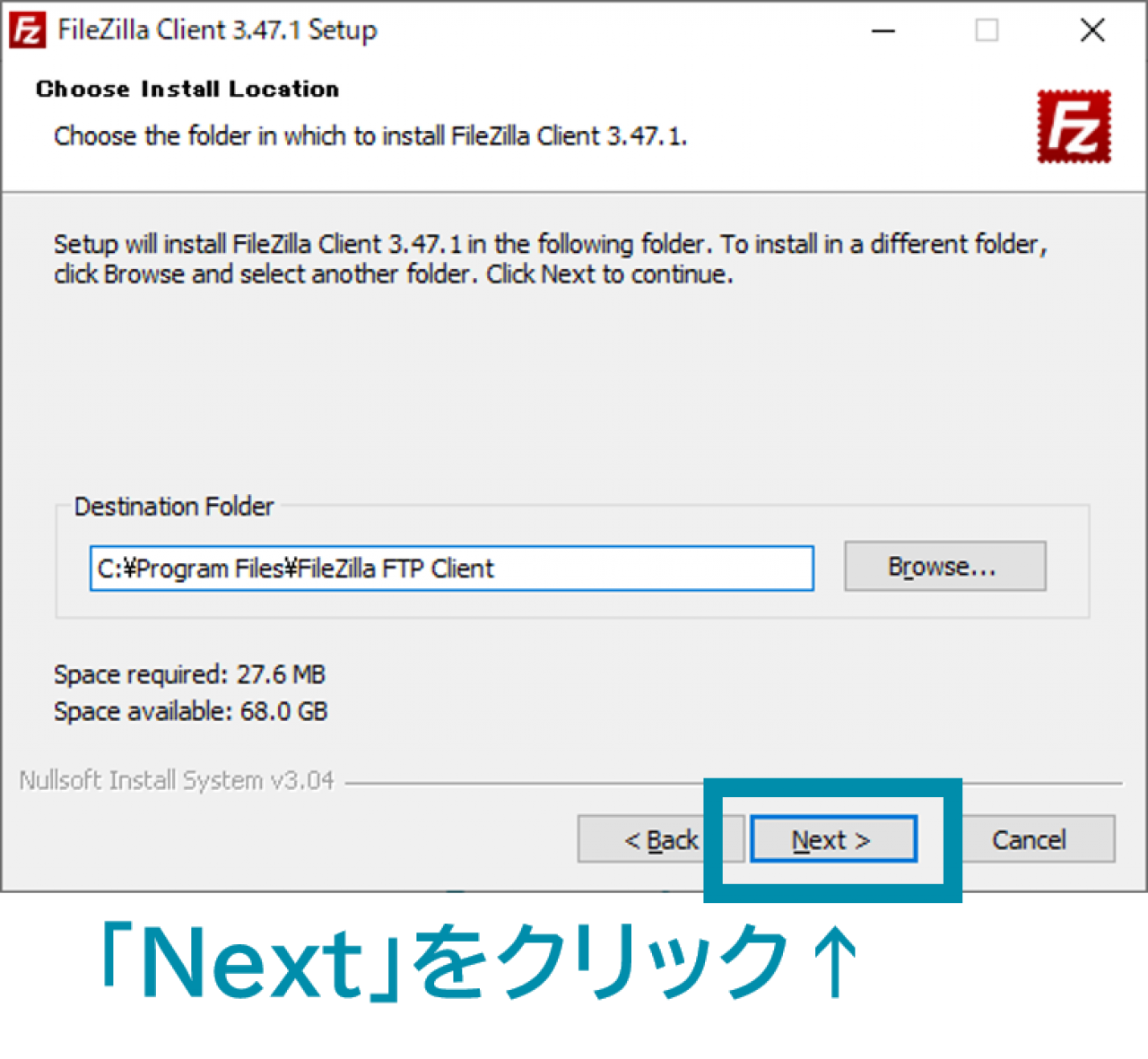
インストールを開始する
最後に『Install』をクリックするとFileZillaのインストールが始まります。
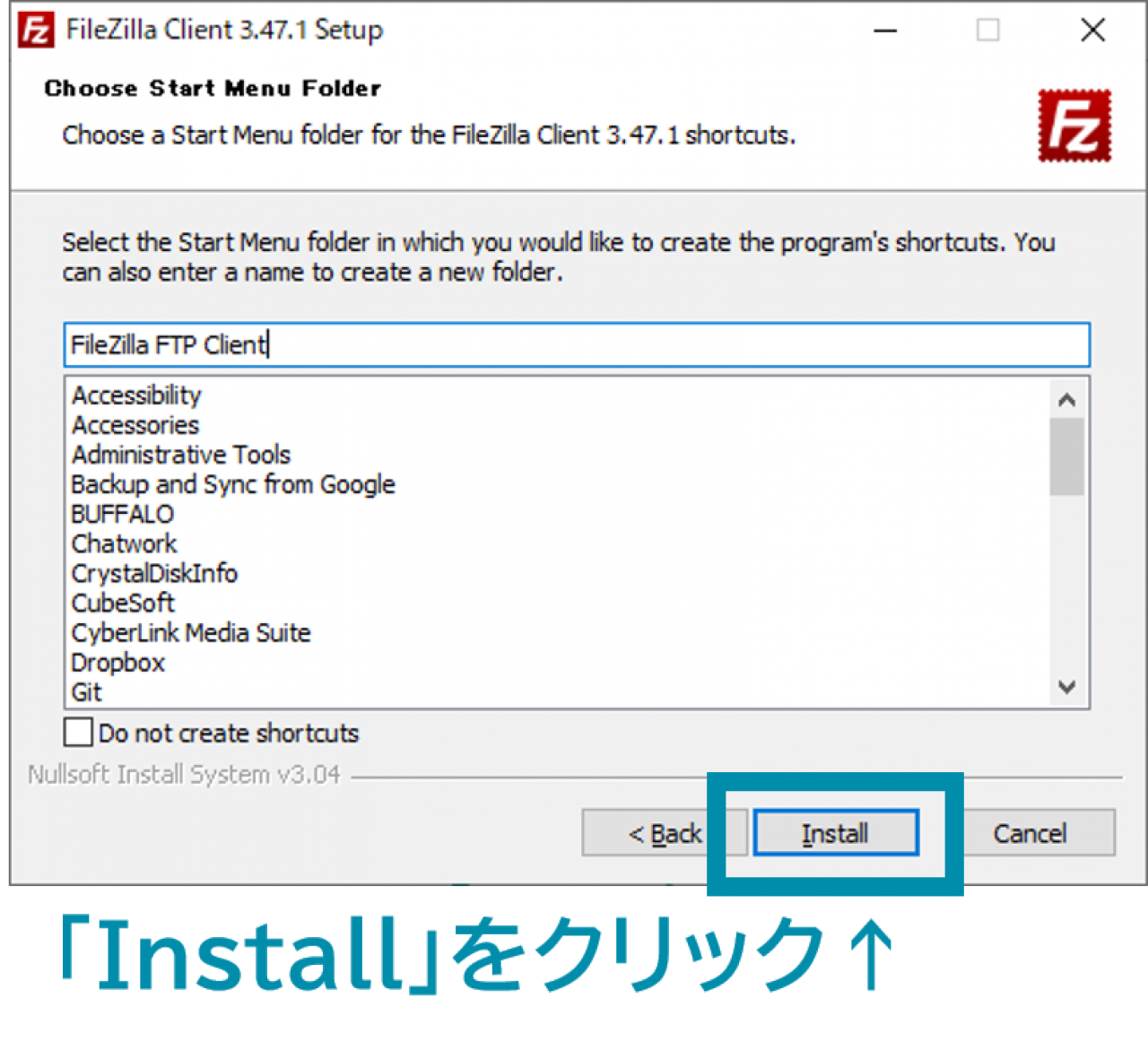
ソフトを起動する
インストールが完了すると次のようなポップアップが表示されます。この状態で『Start FileZilla now(今すぐFileZillaを起動する)』にチェックを入れて『Finish』をクリックしましょう。
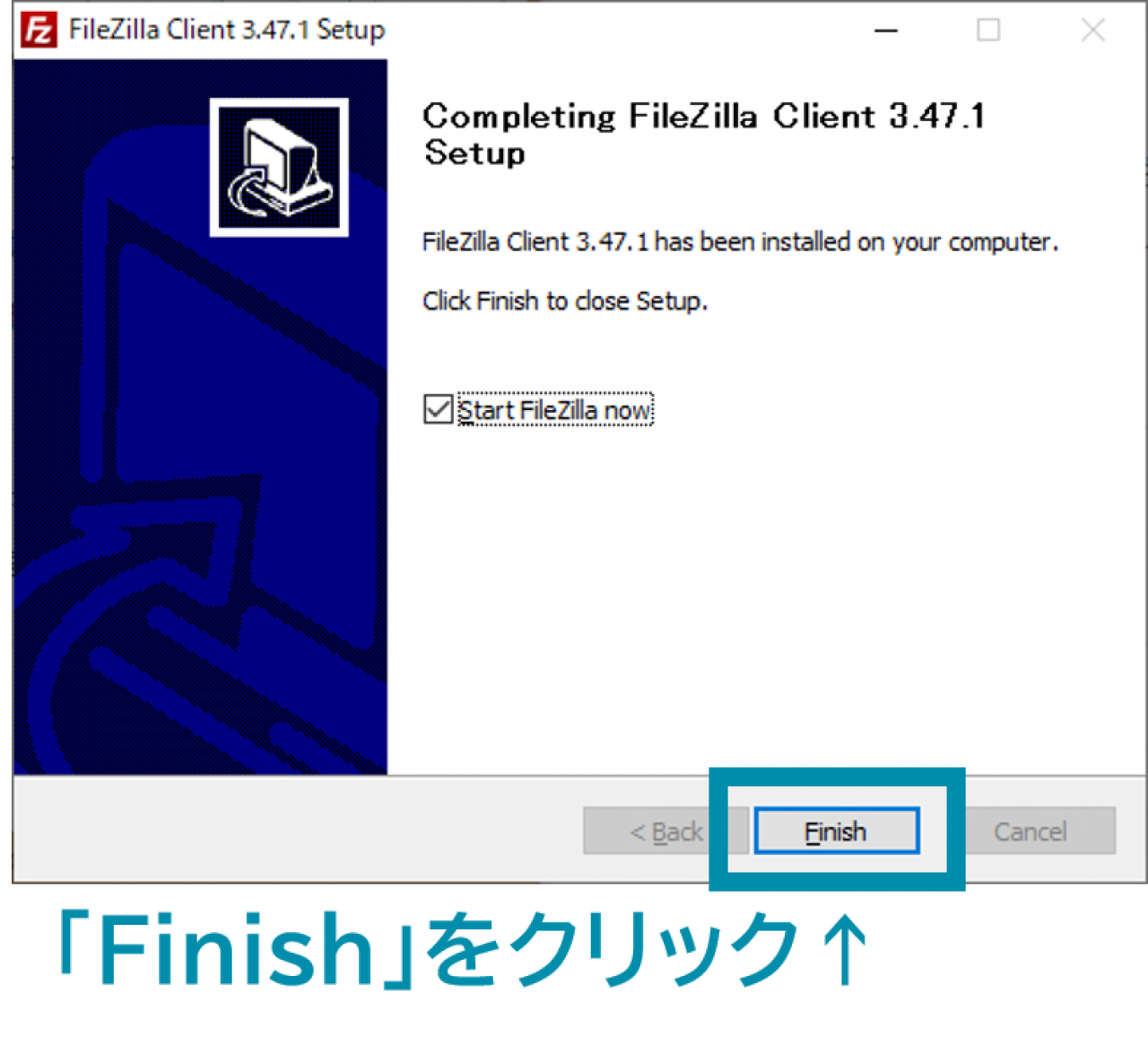
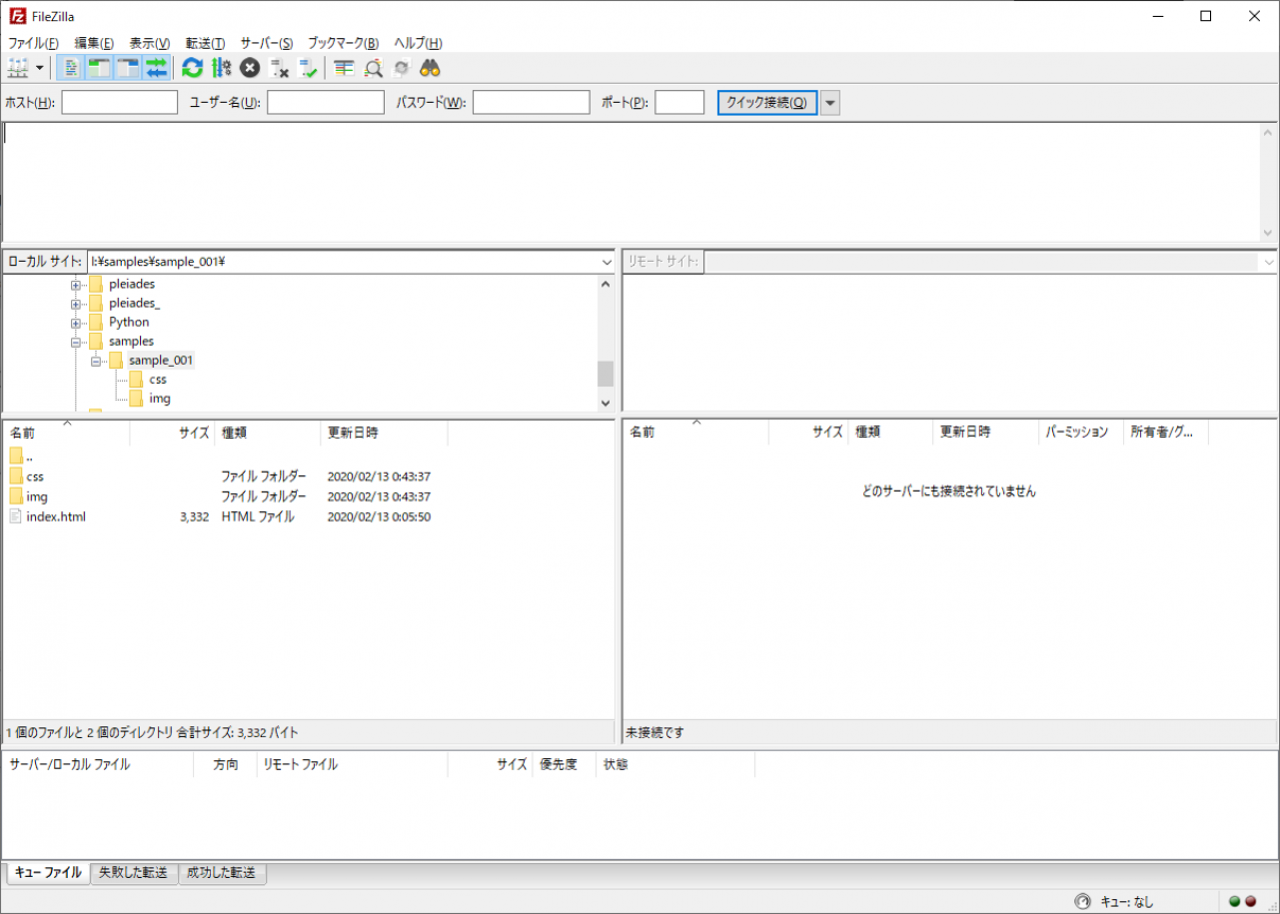
FTPソフト『FileZilla』の使い方
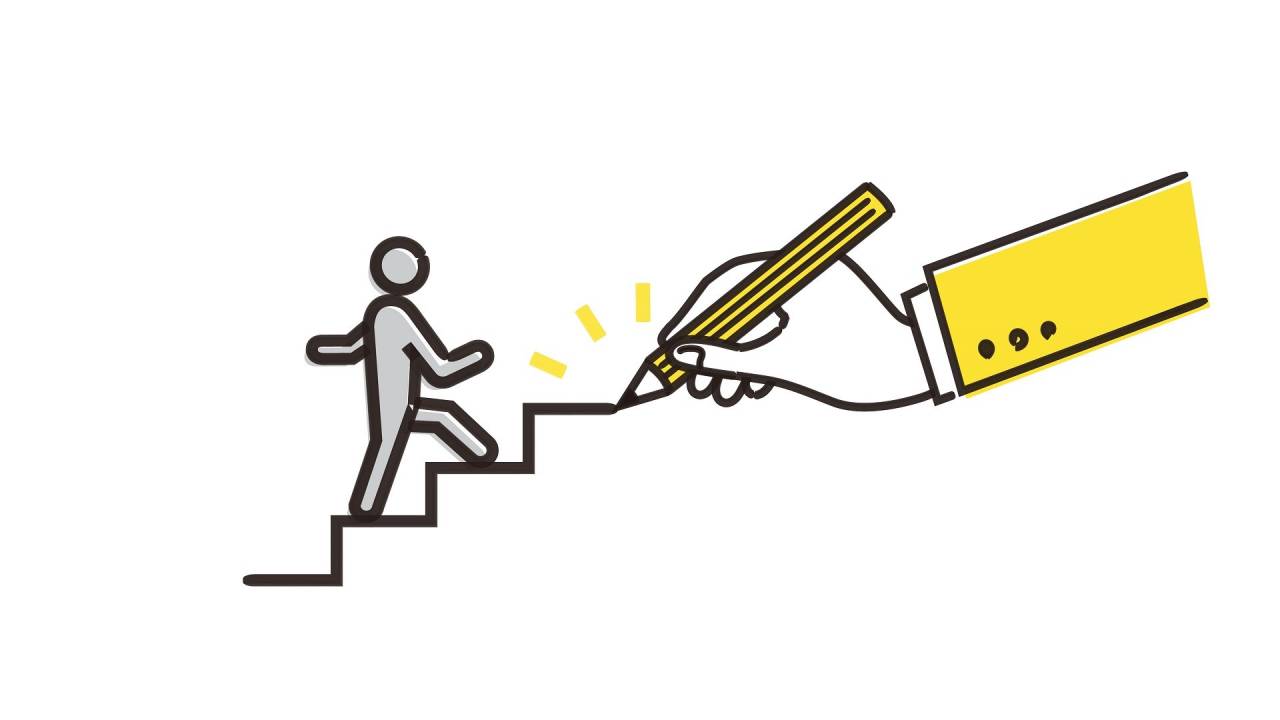
ここからは、FTPソフト『FileZilla』の使い方について解説してゆきます。
FileZillaのソフトの見方
冒頭でも少し触れましたが、FileZillaは自分のPCとサーバーを接続してファイルの送受信(ダウンロード・アップロード)を行うソフトです。
このためFileZillaも、自分のPCとサーバーの状態が確認できる画面の作りになっています。
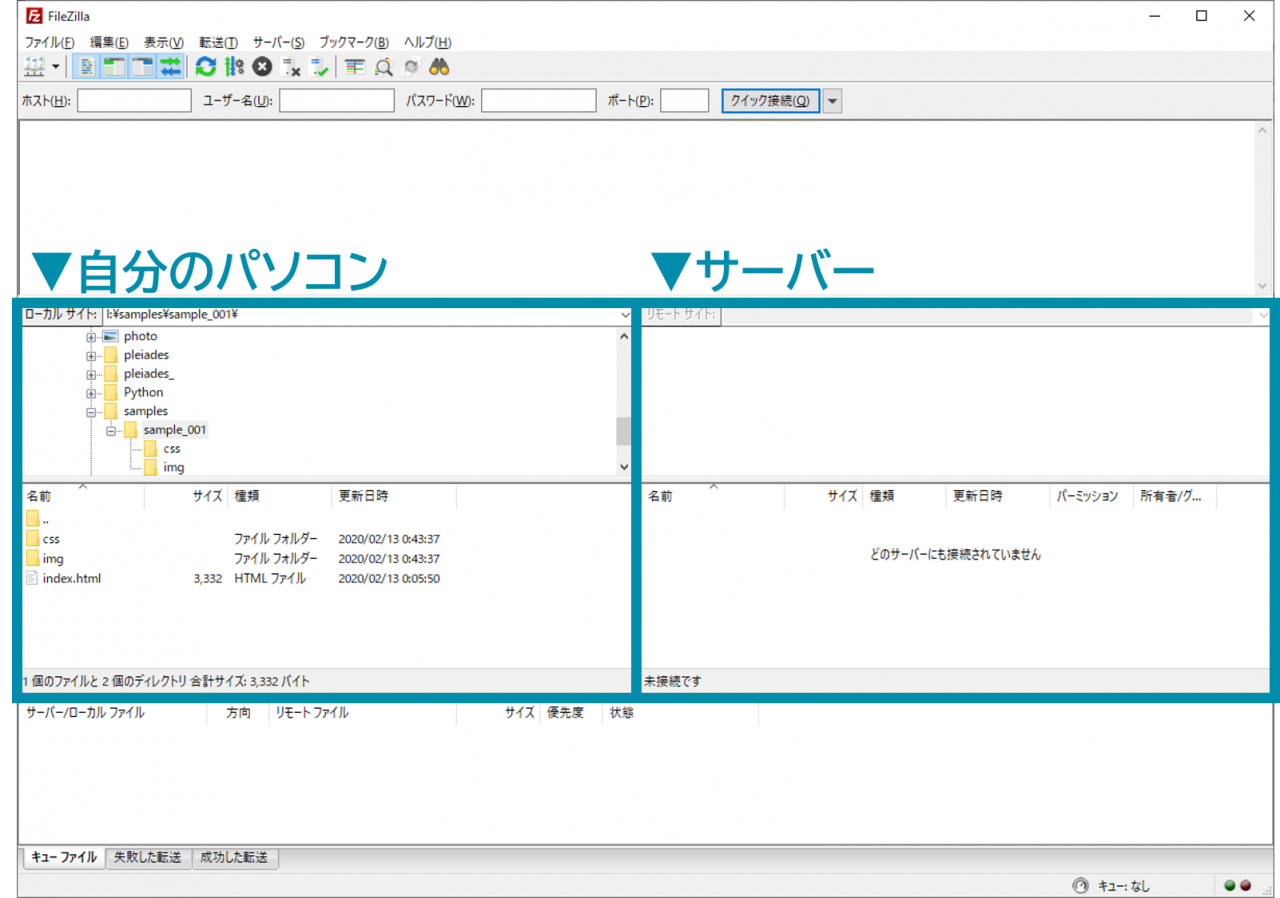
基本的にはこの2つのパネルを使い、自分のPCとサーバー間でファイルの送受信を行います。
PC上のフォルダを表示したり移動する
左右のパネルは上下に分かれており、それぞれ①フォルダの一覧と②フォルダの中身を表しています。また、左側のパネルで フォルダ名などをクリックすれば、PC上のフォルダ間を移動することが出来ます。
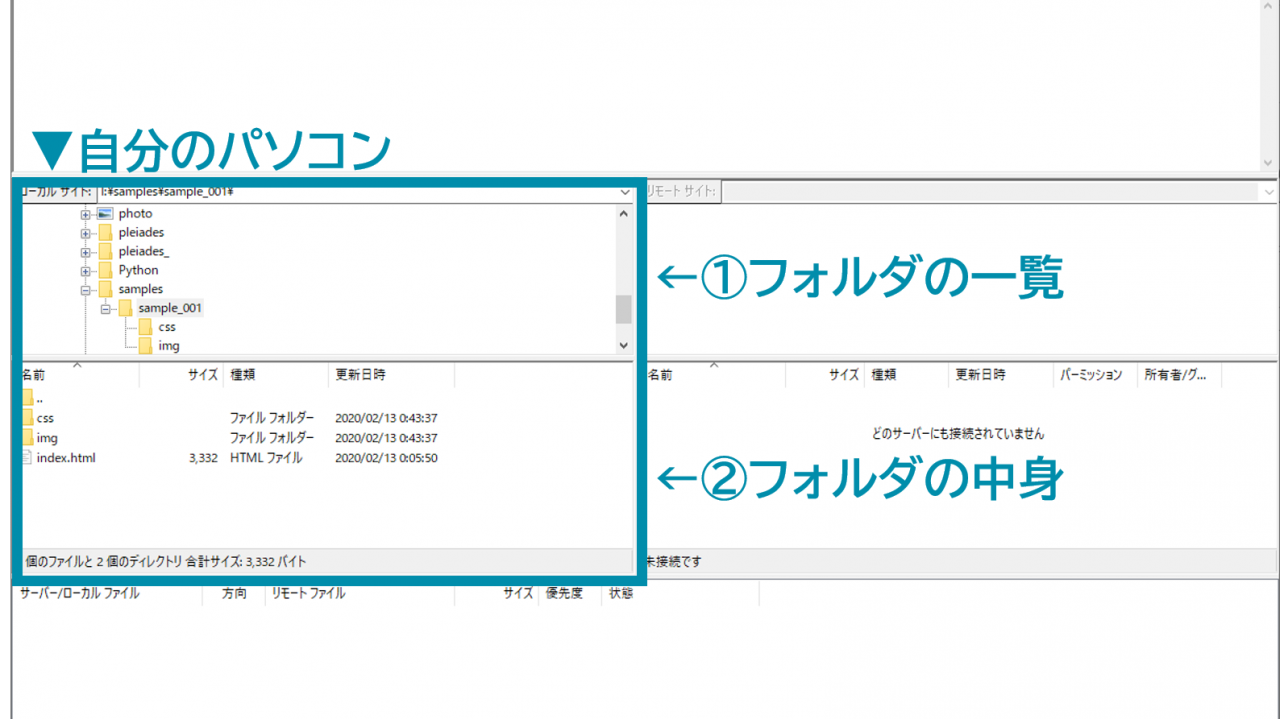
ためしに左側のパネルの方で適当なフォルダの中身を表示してみましょう、それが自分のパソコンのデータである事が分かると思います。
その他のパネルについて
その他にも上下に色々なパネルがくっついていますが、これらはログを表示したり、アップロード・ダウンロードの進捗を表示するために利用するパネルです。
FileZillaでサーバーに接続する方法
FileZillaを使ってサーバーに接続するには、まずはサーバーの『接続情報』をFileZillaに登録する必要があります。
サイトマネージャーを開く
接続情報を作るために、まずは左上のアイコンを押して『サイトマネージャー』を開きます。
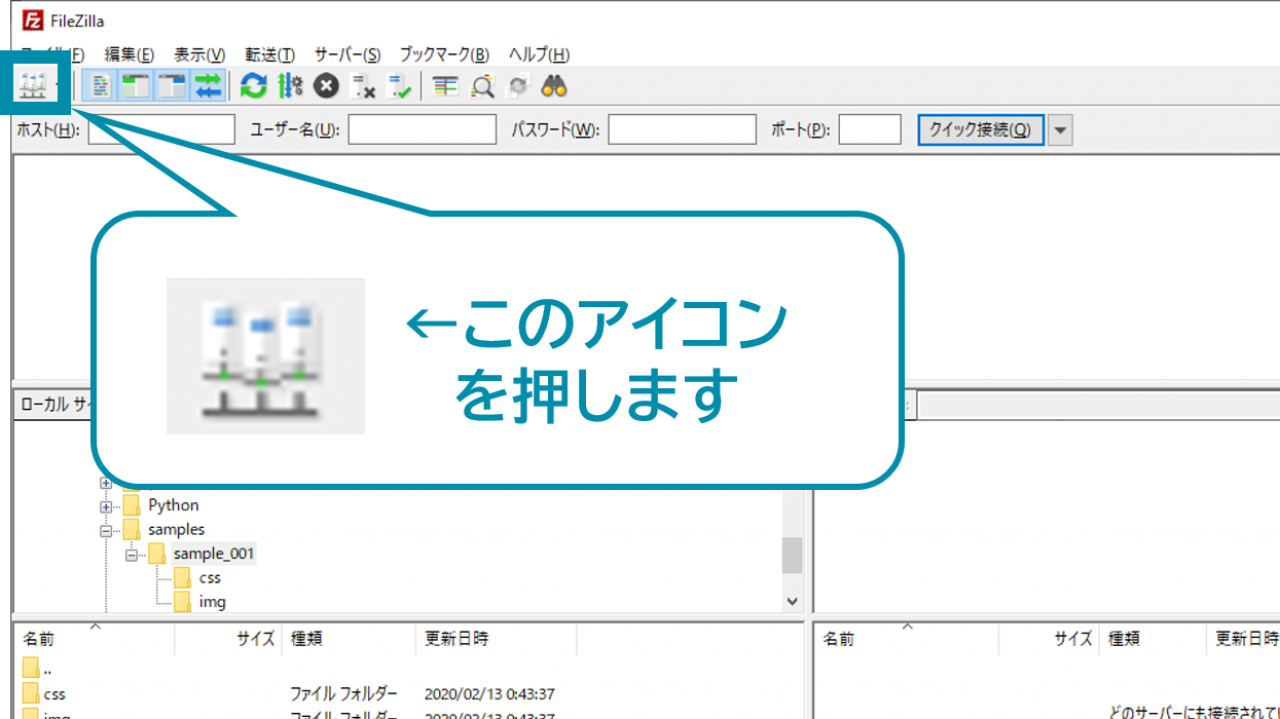
アイコンを押すとサイトマネージャーが開きます。
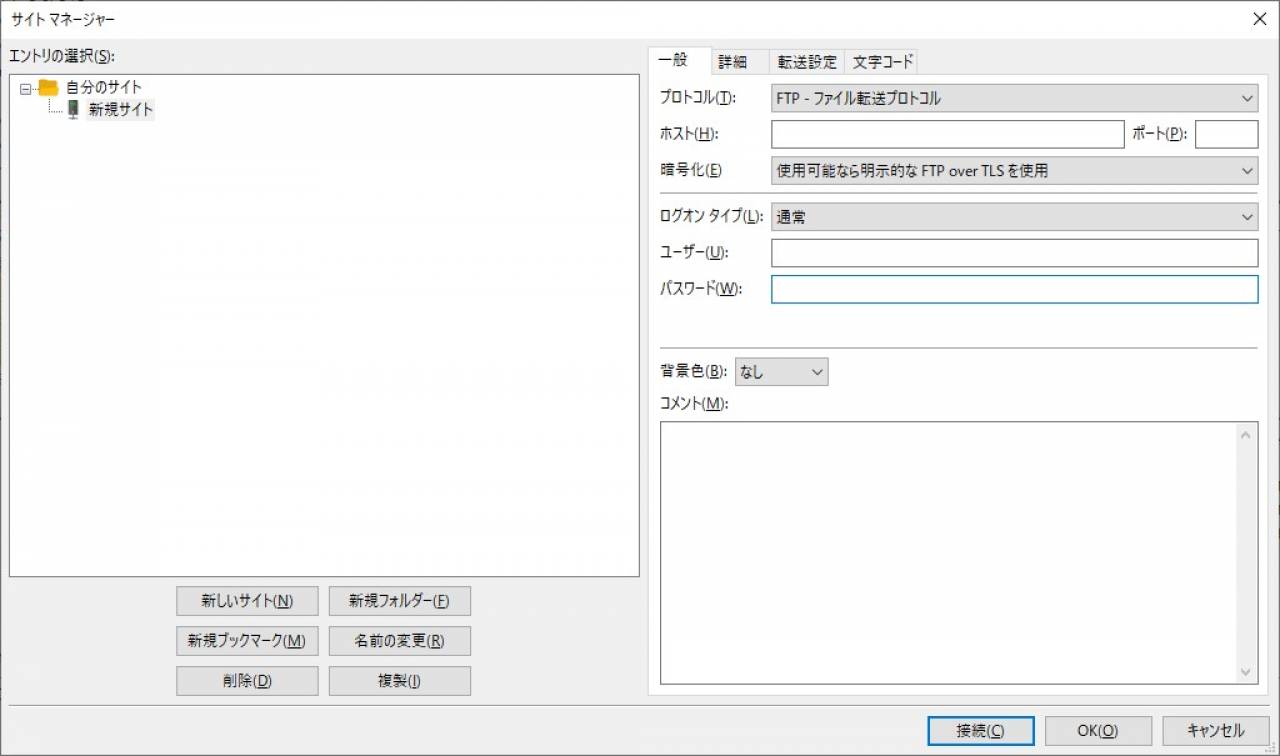
サイトマネージャーでは、ブラウザのブックマーク機能のような感じで、接続情報を保存したり、複数の接続情報を扱うことが出来るようになっています。
サーバーの接続情報を登録する
サイトマネージャーを使った接続情報の登録手順は次のようになります。
▼接続情報の登録の流れ
-
『新しいサイト』を押す
-
サーバーの情報を入力する
-
『接続』を押す
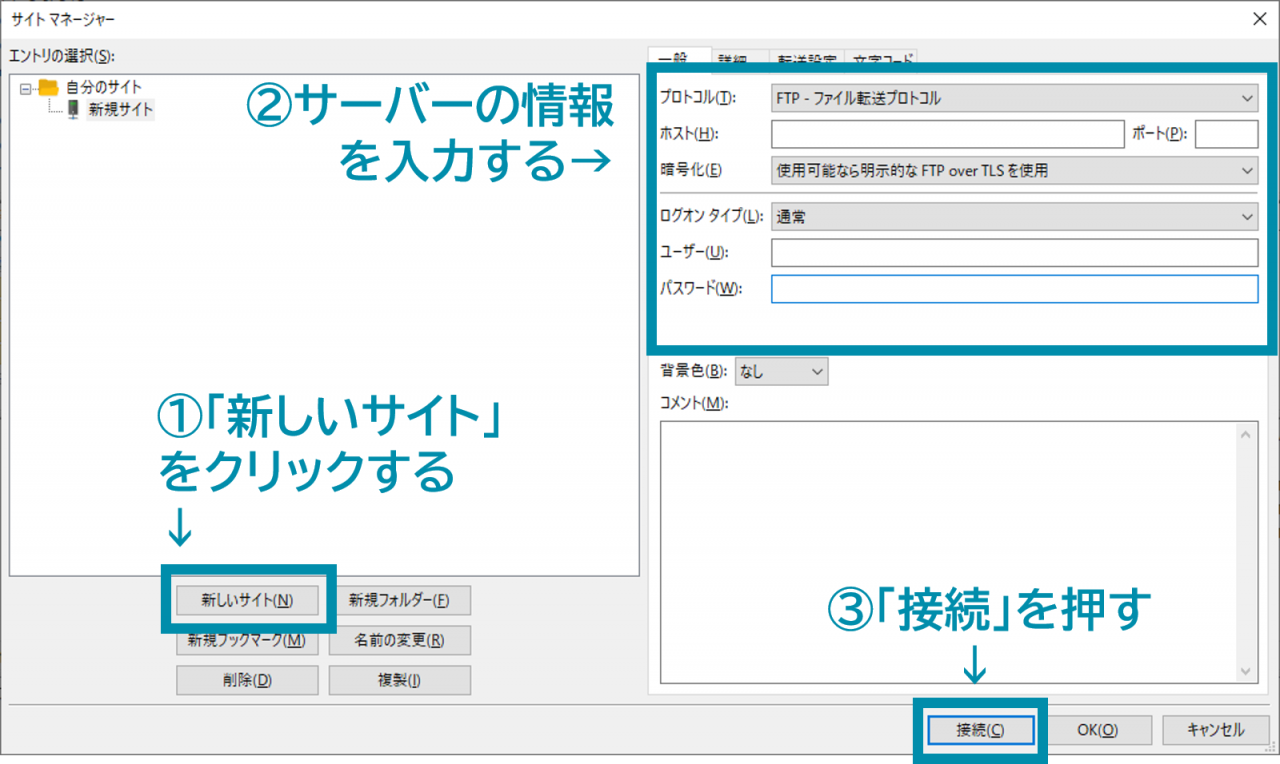
おおまかな流れはこんな感じです。
②サーバーの情報を入力するの部分では、実際に接続するサーバーの情報を入力する必要があり、具体的に次のような内容になります。
▼サーバー接続に必要な情報
| ①プロトコル |
『FTP-ファイル転送プロトコル』を選びます |
|---|---|
| ②ホスト |
サーバーごとに設定内容が異なります ※ホストの確認方法について後述します |
| ③暗号化 |
『使用可能なら明示的なFTP over TLSが必要』を選びます |
| ④ログオンタイプ |
『通常』を選びます |
| ⑤ユーザー |
サーバーごとに設定内容が異なります ※ユーザーの確認方法について後述します |
| ⑥パスワード |
サーバーごとに設定内容が異なります ※パスワードの確認方法について後述します |
基本的にはこれだけの情報があればサーバーに接続をすることが出来ます。
またホスト・ユーザー・パスワードは、自分が契約しているレンタルサーバーなど、接続したいサーバーごとに確認する必要があります。
サーバーの接続情報の調べ方
サーバーの接続情報の調べ方について、つぎの記事が参考になります。
FileZillaでサーバーに接続してみよう
ここから実際に、FileZillaを使ってサーバー接続する方法について解説してゆきます。
先ほどの復習にもなりますが、サーバーの接続情報を確認する事ができたら、再び『サイトマネージャー』を開き、サーバーの接続情報の登録を行います。
サイトマネージャーを開いたら、次の流れでサーバーの接続情報を登録してゆきます。
▼サーバー接続情報の登録の流れ
-
「新しいサイト」 をクリックする
-
名前を付ける
-
ホストを入力する
-
ユーザー・パスワード入力する
-
設定を入力し終えたら「接続」を押す
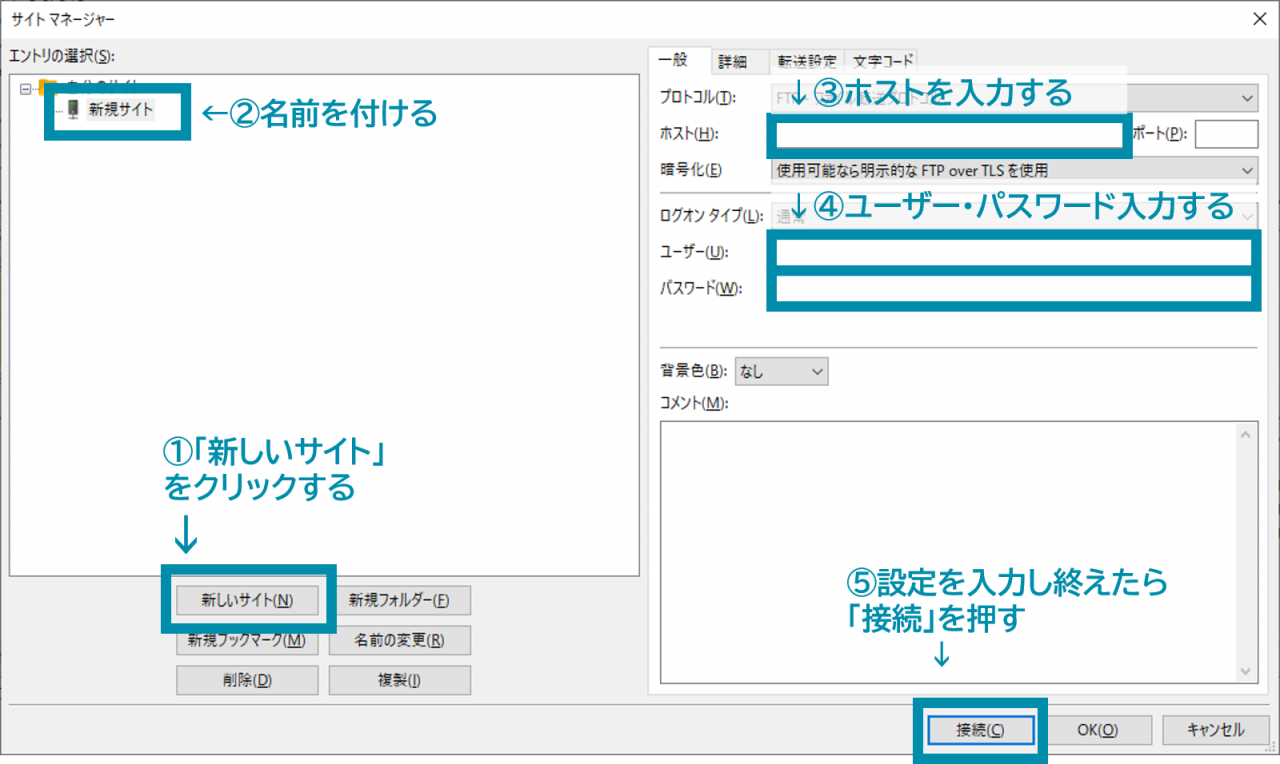
一通り入力を終えたら最後に『接続』ボタンを押してサーバーに接続してみましょう。設定が通ると無事サーバーに接続する事が出来ますよ。
サーバーに接続ができると、FileZillaのサーバー側のパネルにフォルダやファイルの一覧が表示される様になります。また、同時にログの部分には次のようなメッセージが表示されます。

一方では、接続が失敗すると次のようなメッセージが表示されます。
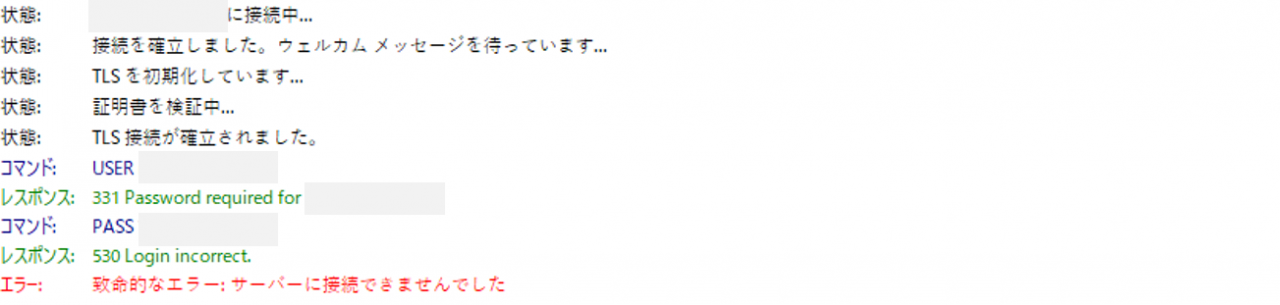
もし接続が失敗してしまっても、サーバーや自分のパソコンに影響がある訳では無いのでご安心を。
サーバーへの接続が上手くいくと、FileZillaは次の様な状態になります。
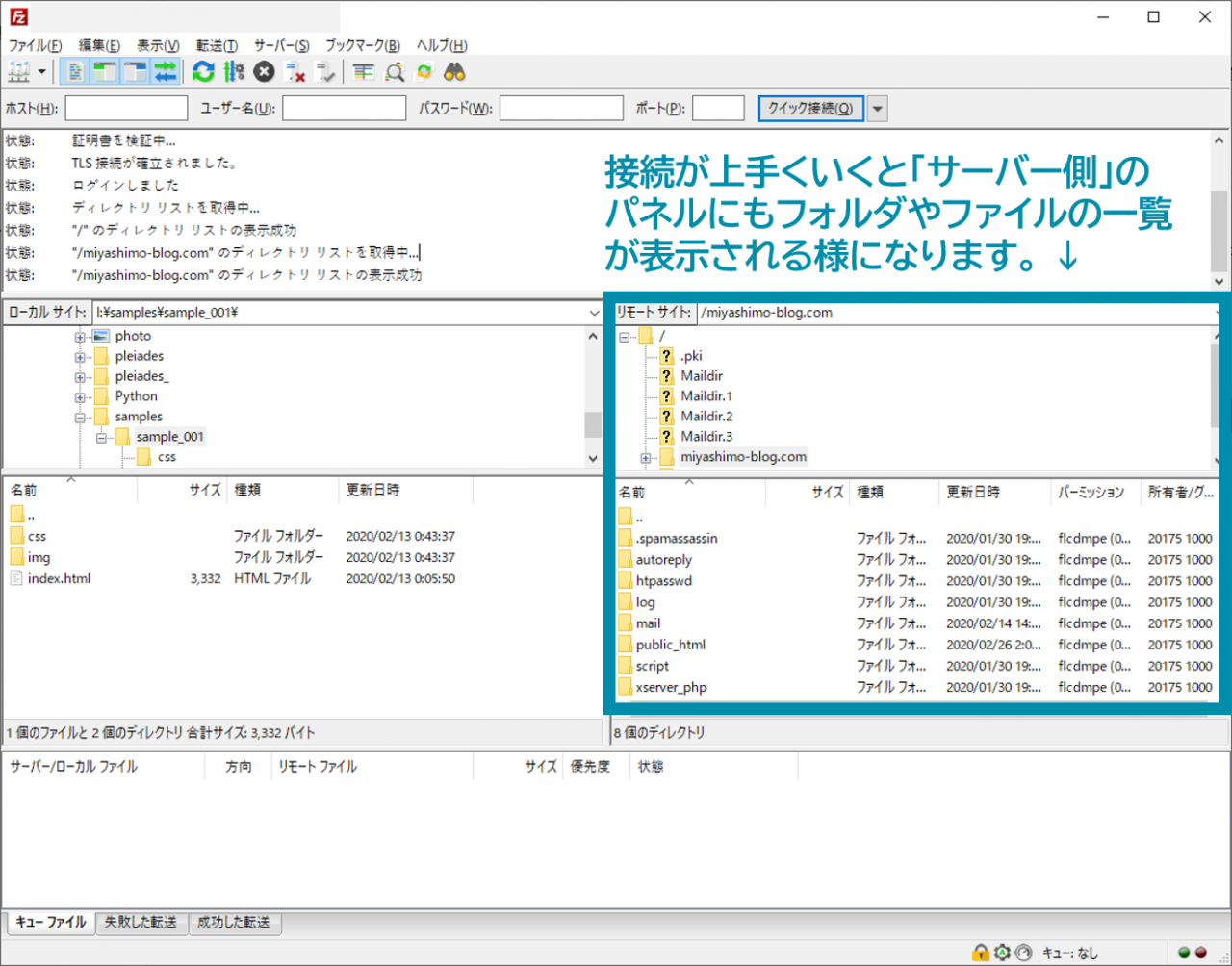
ファイルのダウンロード・アップロードをする
サーバーへの接続が出来たら、実際にサーバーのファイルをダウンロードしたり、逆にパソコンのファイルをサーバーにアップロードする、といった事をしてみましょう。
ファイルをダウンロードする方法
先ずはファイルをダウンロードする方法です。
ダウンロードは『右側のパネル』で選択したフォルダやファイルを『左側のパネル』にドラッグ&ドロップで移動すれば出来ます。
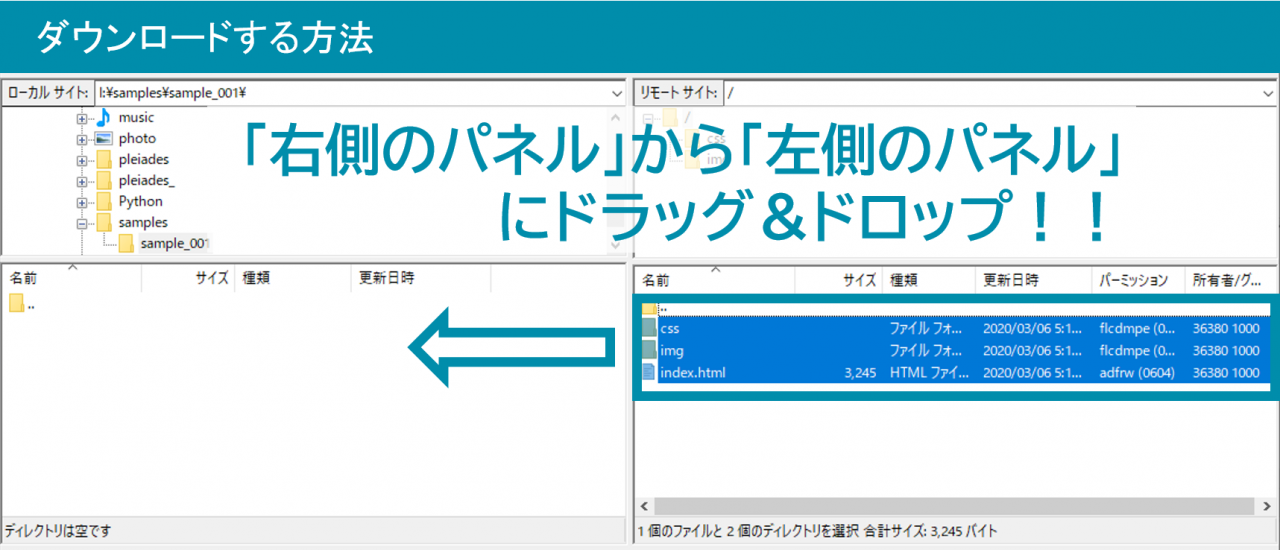
ファイルをアップロードする方法
今度は逆にファイルをアップロードする方法です。
アップロードは『左側のパネル』で選択したフォルダやファイルを『右側のパネル』にドラッグ&ドロップで移動すれば出来ます。
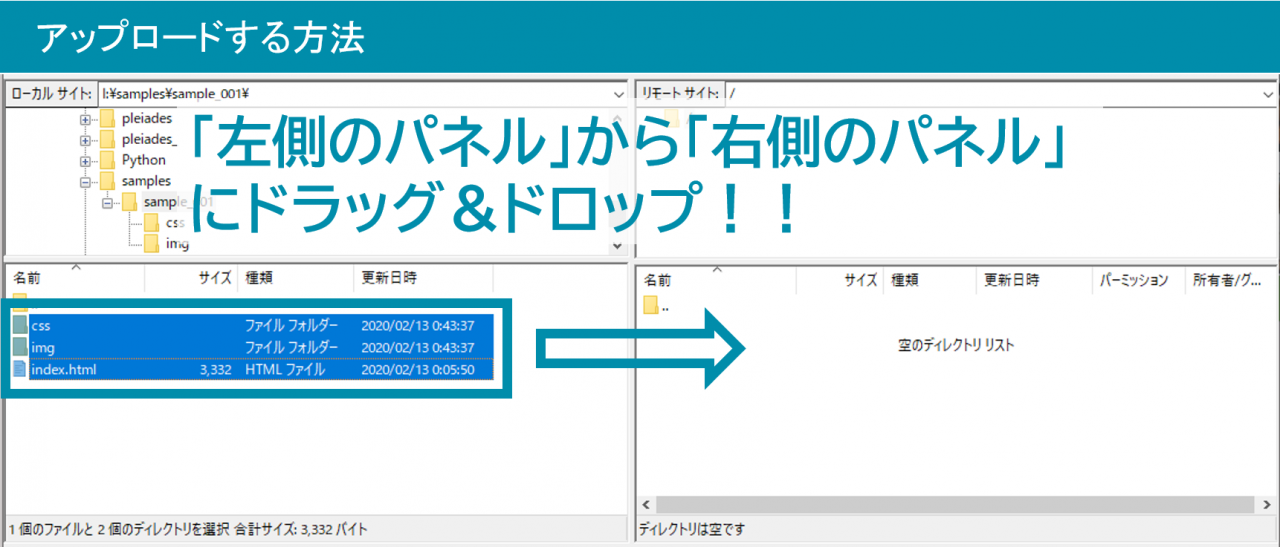
ファイルを編集する方法
ダウンロード/アップロードが出来たら今度はファイルを編集する方法です。
ファイルを編集する際は編集したいファイルを右クリックして『編集』メニューを選択します。
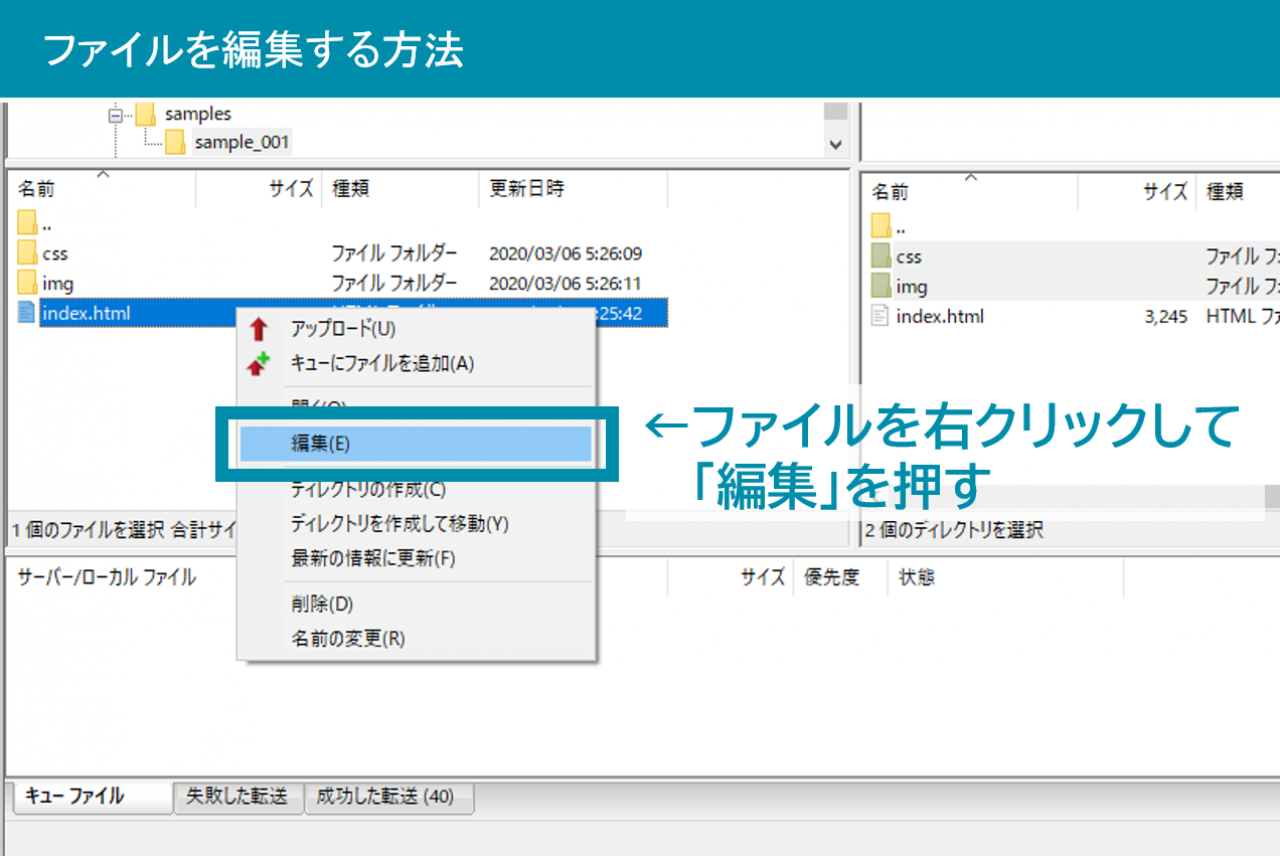
するとテキストエディターが開きますので、内容を編集して保存しましょう。
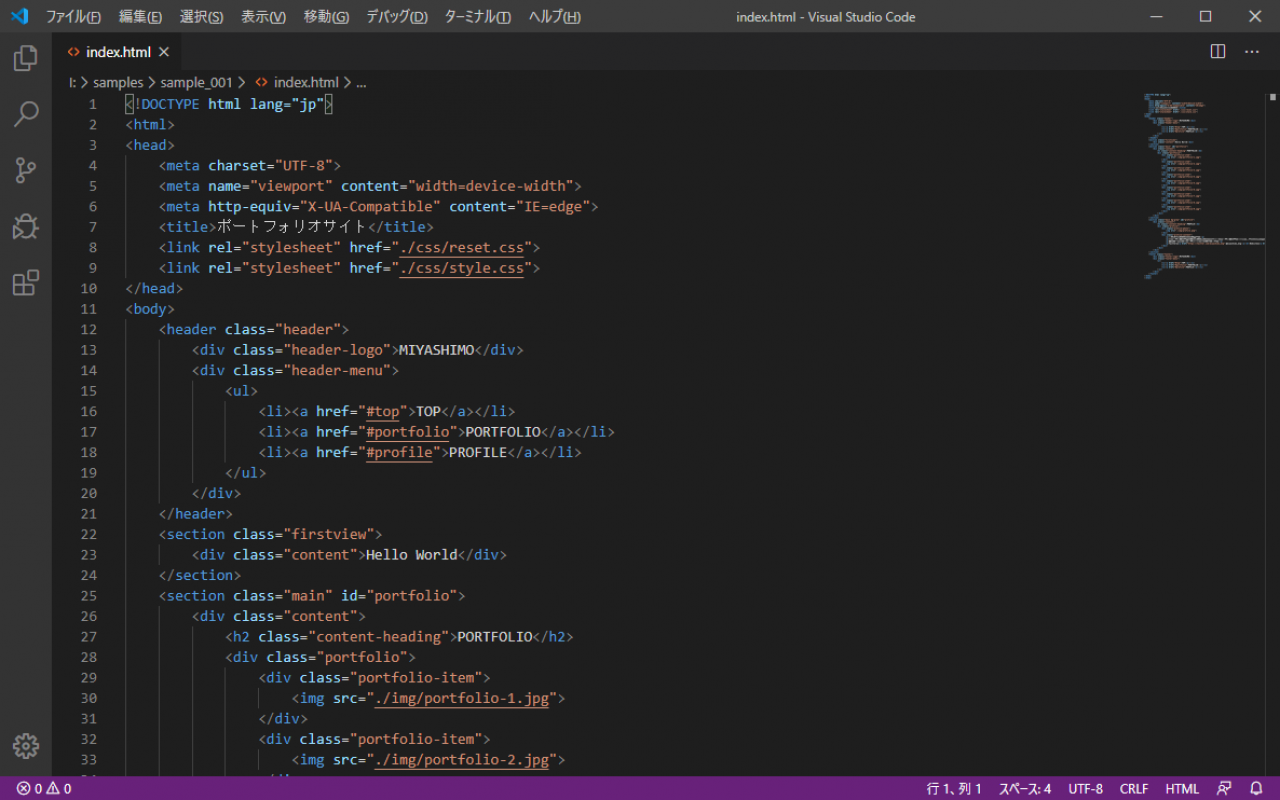
テキストエディターで保存をすると今度はFileZillaでウィンドウが開き、そのファイルをアップロードをするかどうかを聞かれます。そのままファイルをアップロードする場合は『はい』を、その時点ではアップロードしないなら『いいえ』を選択しましょう。
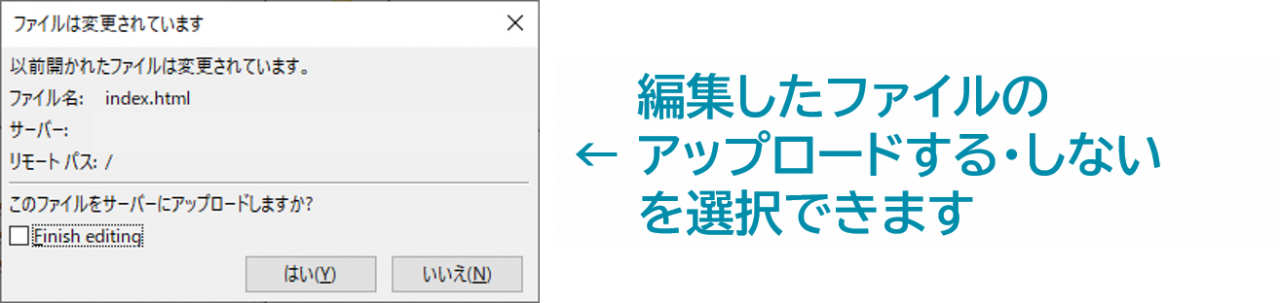
『はい』を選択するとその時点で編集したファイルのアップロードが行われます。
この記事のまとめ
今回はFTPソフトの『FileZilla(ファイルジラ)』の使い方について画像つきで詳しく解説してゆきました。
いずれもWebサイト制作やプログラミング学習などの目的でご活用いただきたい情報です。
このほか当ブログでは【Web制作】で役立つ情報を掲載しています。あわせてご活用くださいませ。
▼関連記事を探す