Wordpressに目次を追加するプラグインを解説【初心者向け】
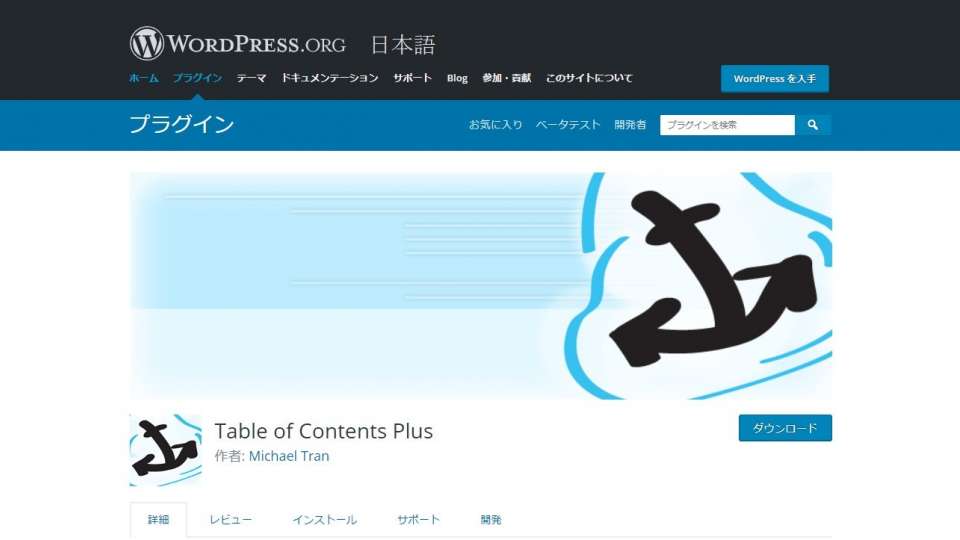
Wordpressで作成した投稿に『目次』を追加する事ができるプラグイン『Table of Contents Plus』のインストール方法や使い方について紹介してゆきます。
この記事はWordPressプラグインの解説記事です。これからWordPressを利用する方は、まずはConoHa WINGなどを使ったWebサイトの構築から進めてゆきましょう。
▼この記事を書いたひと
フリーランスみやしも(@miyashimo_blog)です。プログラミングやWebサイト制作に関するITの情報を幅広くお届けしていきます。
Wordpressの目次プラグイン『Table of Contents Plus』について紹介します
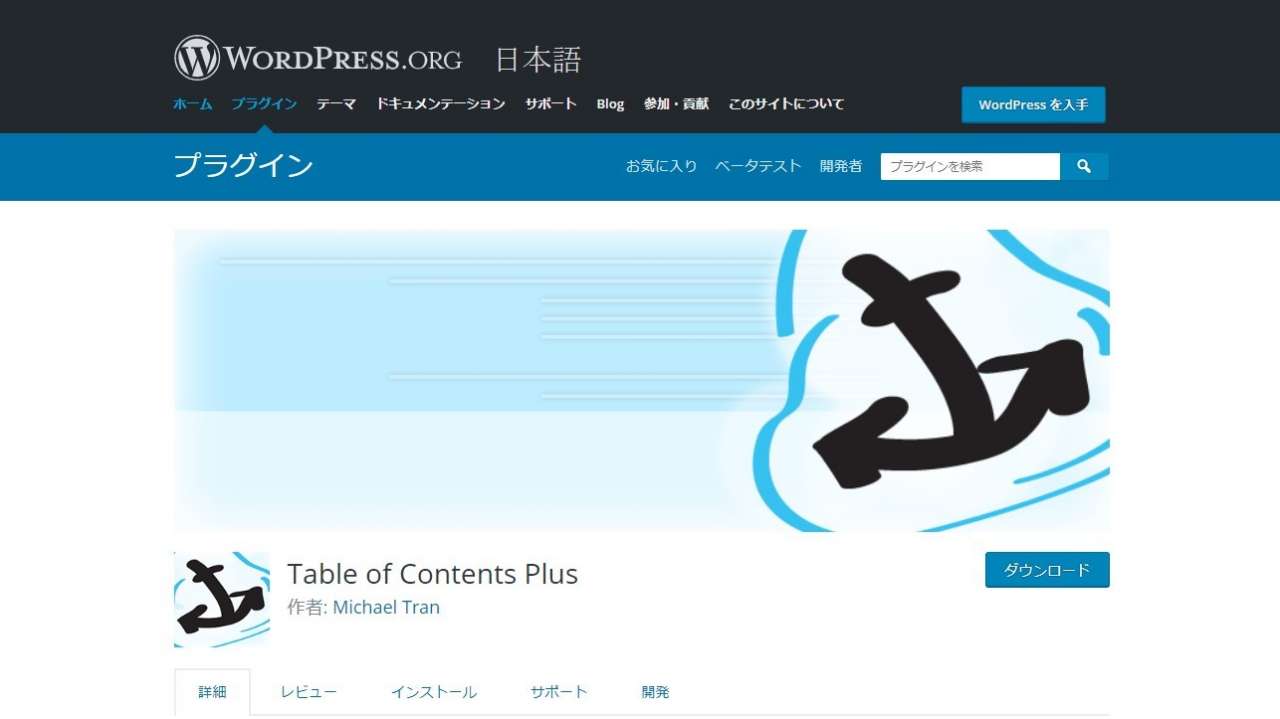
このプラグインで出来る事は?
『Table of Contents Plus』を使用すれば、Wordpressで作成した投稿に『目次』を追加する事が出来ます。
ブログ記事でいう『目次』とはブログ記事の見出しを書かれている順に並べて記したものですが、本記事で紹介するプラグインを導入すれば、例えば次の様な形でブログ記事の先頭に『目次』を表示させることが出来ます。
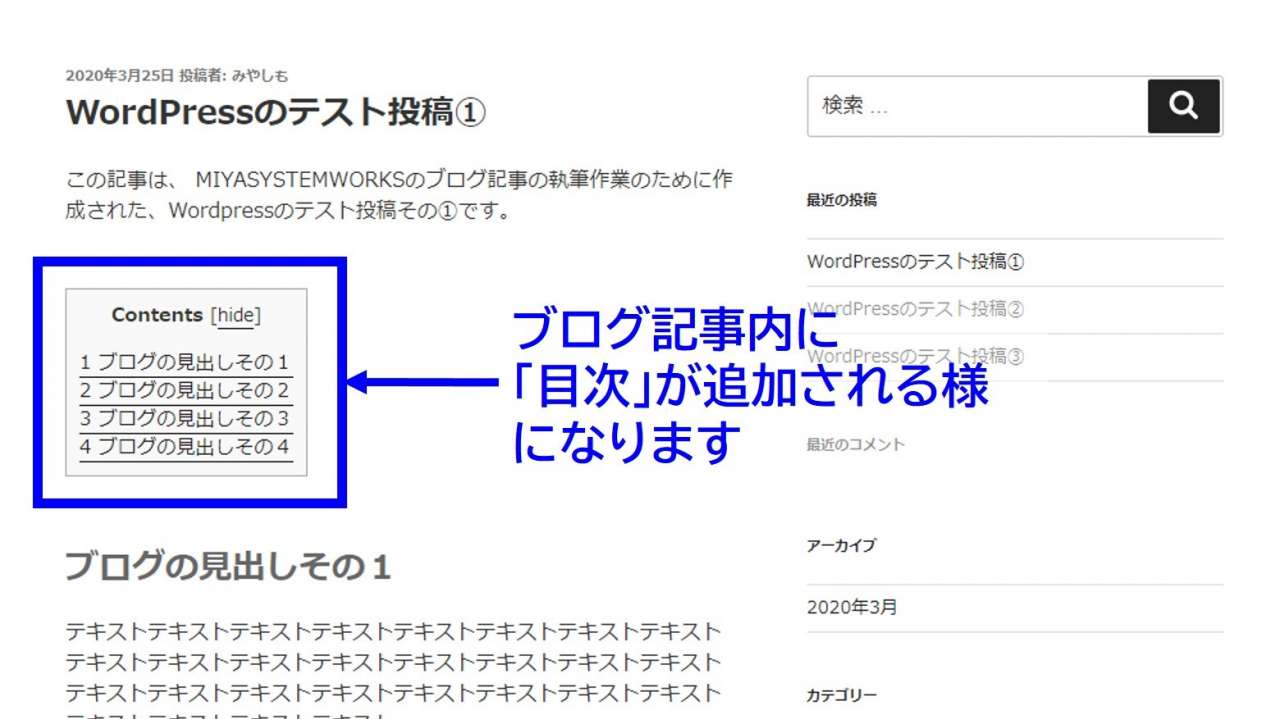
プラグインの主な特徴は次の通りになります。
▼Table of Contents Plusの主な特徴
- Wordpressの記事に自動で『目次』が表示される様になる
- 目次は記事の最初の見出し位置の上に挿入される
- 目次の内容や表示条件を細かく設定できる
また、インストール時には設定が必要ですが、Table of Contents Plusは基本的に自動的に動作するタイプのプラグインなので、インストール後は特にその存在を気にすることなく利用が出来ます。
プラグイン導入のメリットは?
目次は、ユーザーにとっての利便性の向上・SEO対策上の両側面からPVの増加に効果があると言われてますので、『目次』を表示できる本プラグインには導入自体にメリットがあります。
また、プラグインの性質上、目次の編集に時間をとられる事なくブログの文章作成に集中できる、目次を見ることで、記事構成が把握しやすくなり編集が行いやすくなるという、ブログの編集者側にとってもメリットが発生します。
▼プラグイン導入のメリット
- 『目次』の追加はユーザーの利便性を向上させると共に、SEO対策・PVに影響を与える
- 『目次』の作成は自動化されているためブログ執筆の作業コストに影響しない
- 執筆者自身が『目次』を見る事で記事の構成を把握しやすくなる
『Table of Contents Plus』はユーザー目線、編集者目線でもメリットの多いWordpressプラグインであるという事が出来ます。
少し前置きが長くなってしまいましたが、次の章からは本プラグインのインストール方法・使い方について順番に解説してゆきます。
1.『Table of Contents Plus』のインストール方法
それでは、Wordpressプラグイン『Table of Contents Plus』のインストール方法について解説してゆきます。
まずはプラグインをインストールするために、Wordpress管理画面のインスト―ル画面を開き、プラグインの検索フォームで『Table of Contents Plus』と検索しましょう。
▼管理画面のメニュー『プラグイン->新規追加』を選択します
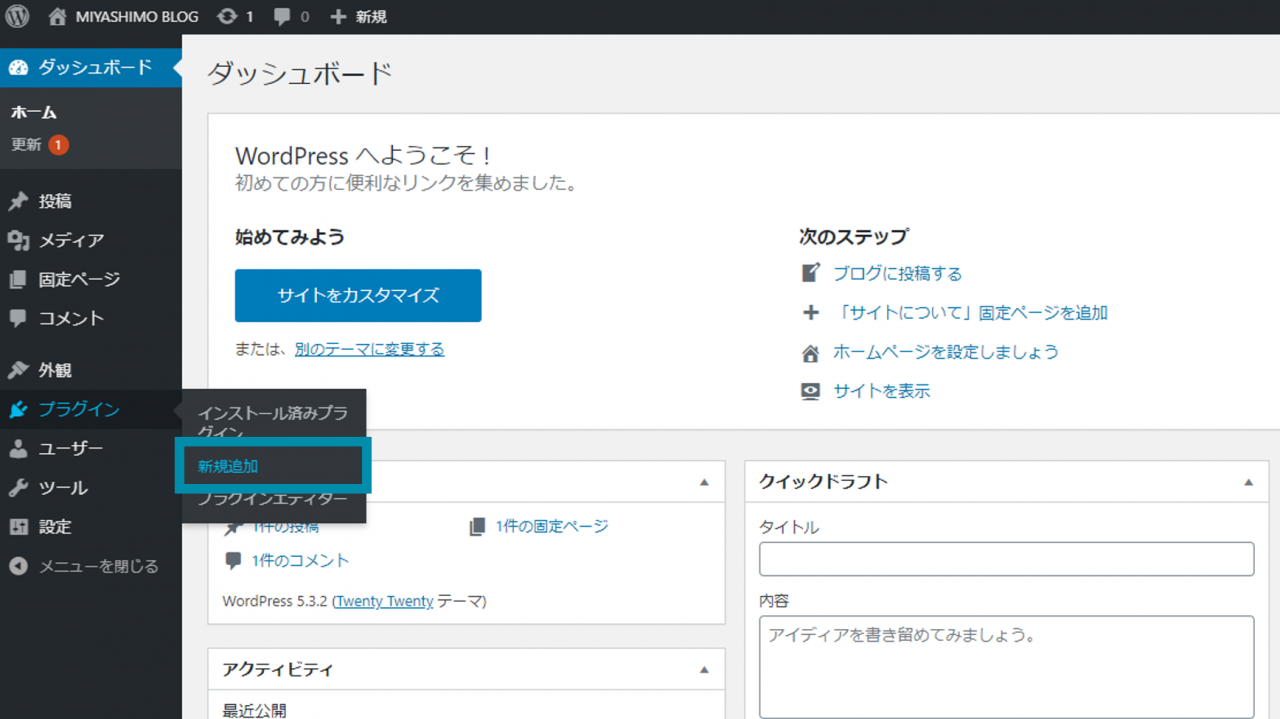
▼プラグインの検索で『Table of Contents Plus』を入力して検索します
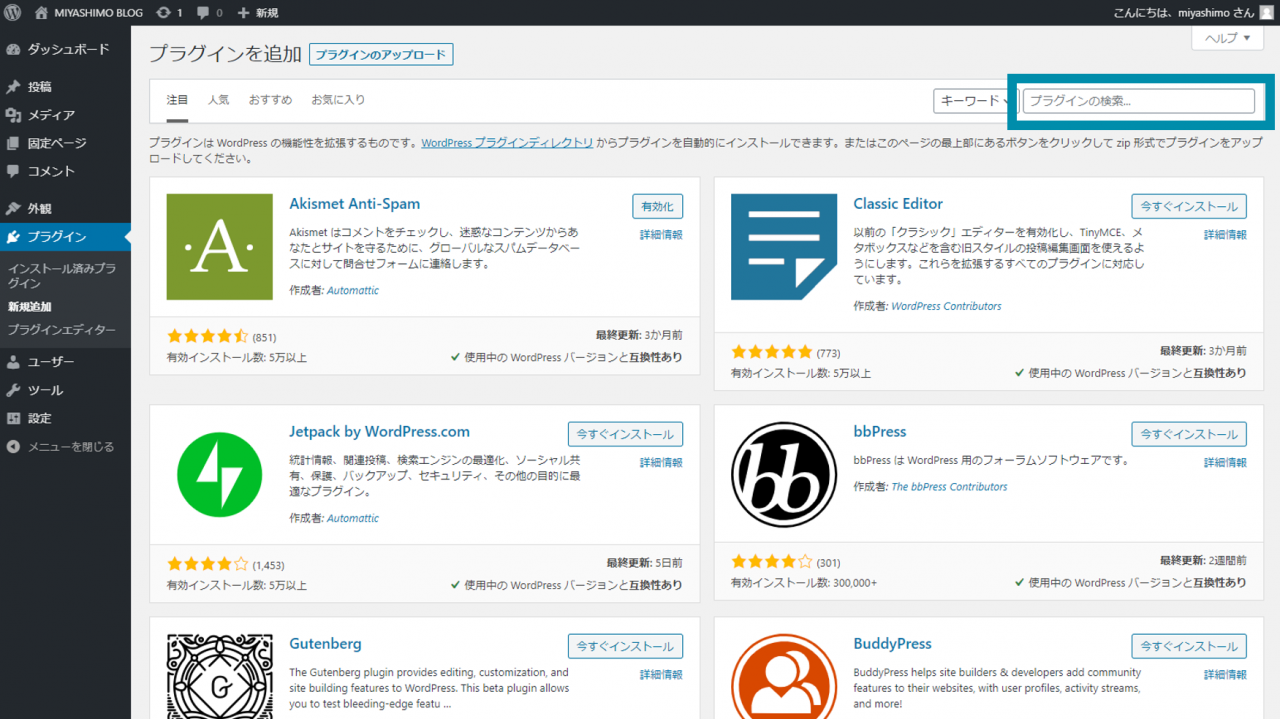
▼プラグインが見つかったら『今すぐインストール』のボタンを押します
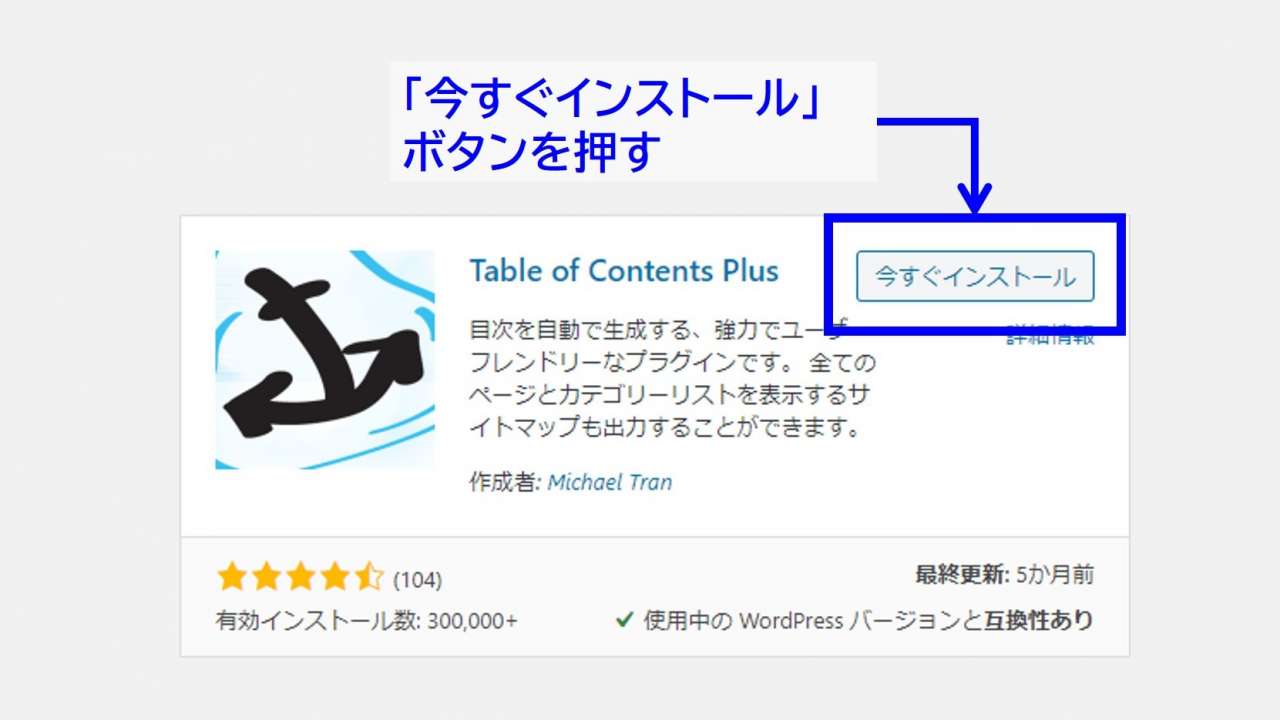
▼インストールが完了したら『有効化』ボタンを押します
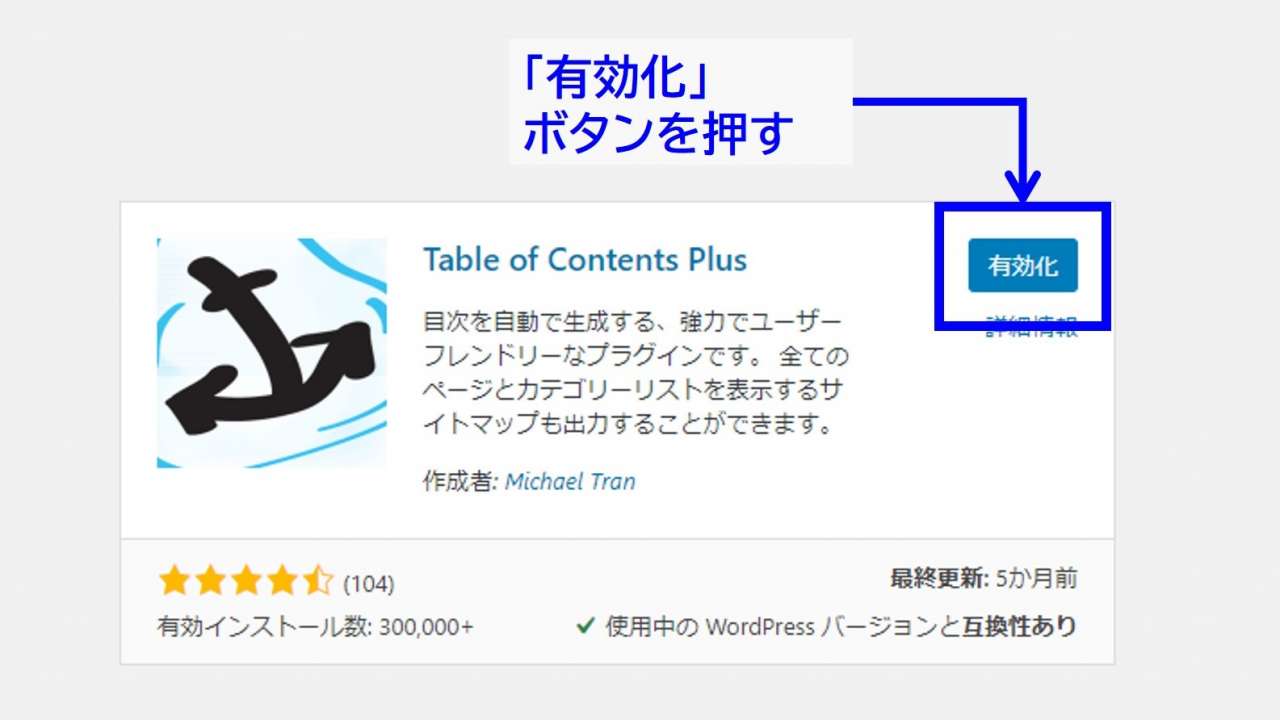
以上でWordpressのプラグイン『Table of Contents Plus』のインストール作業は完了です。
2.『Table of Contents Plus』の設定方法
Wordpressプラグイン『Table of Contents Plus』のインストールが完了しましたら、続いて設定を行いましょう。
設定画面の開き方
このプラグインのインストール後は、管理画面のメニュー『設定⇒TOC+』から各種設定が行えます。
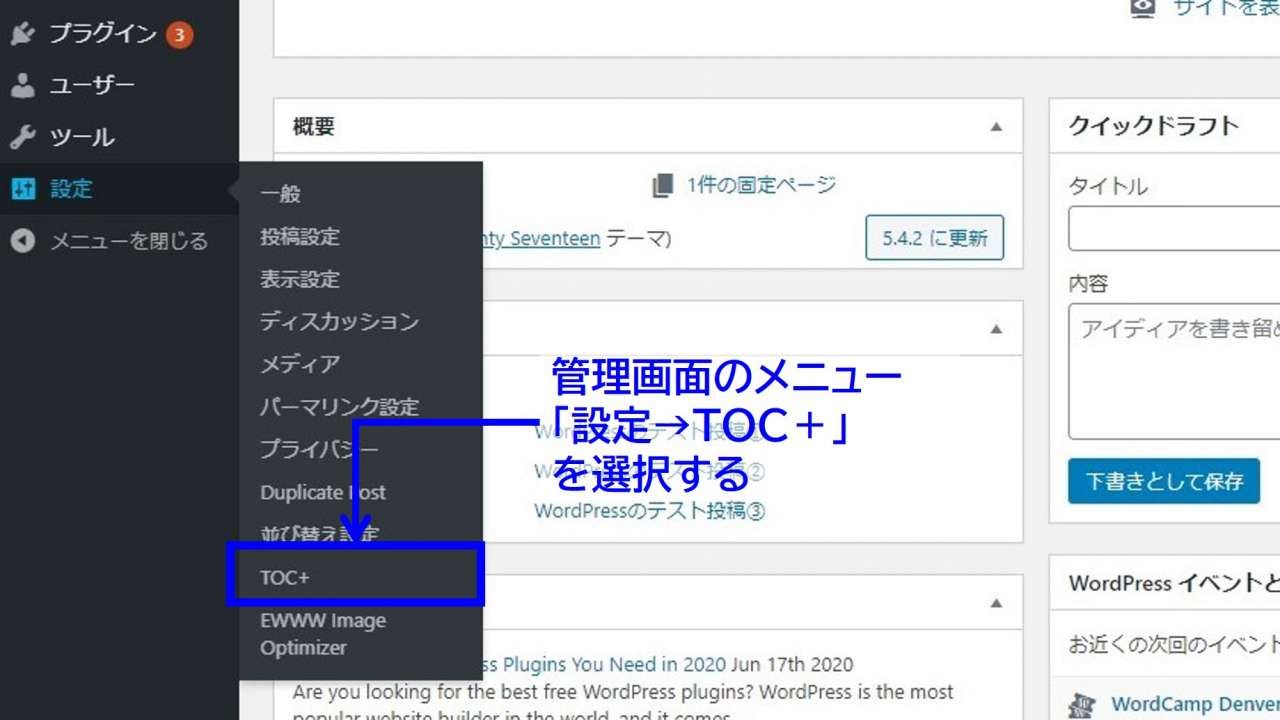
設定画面の内容は次のようになっており、目次の作成に必要な各種設定は全てこの画面で行える様になっています。
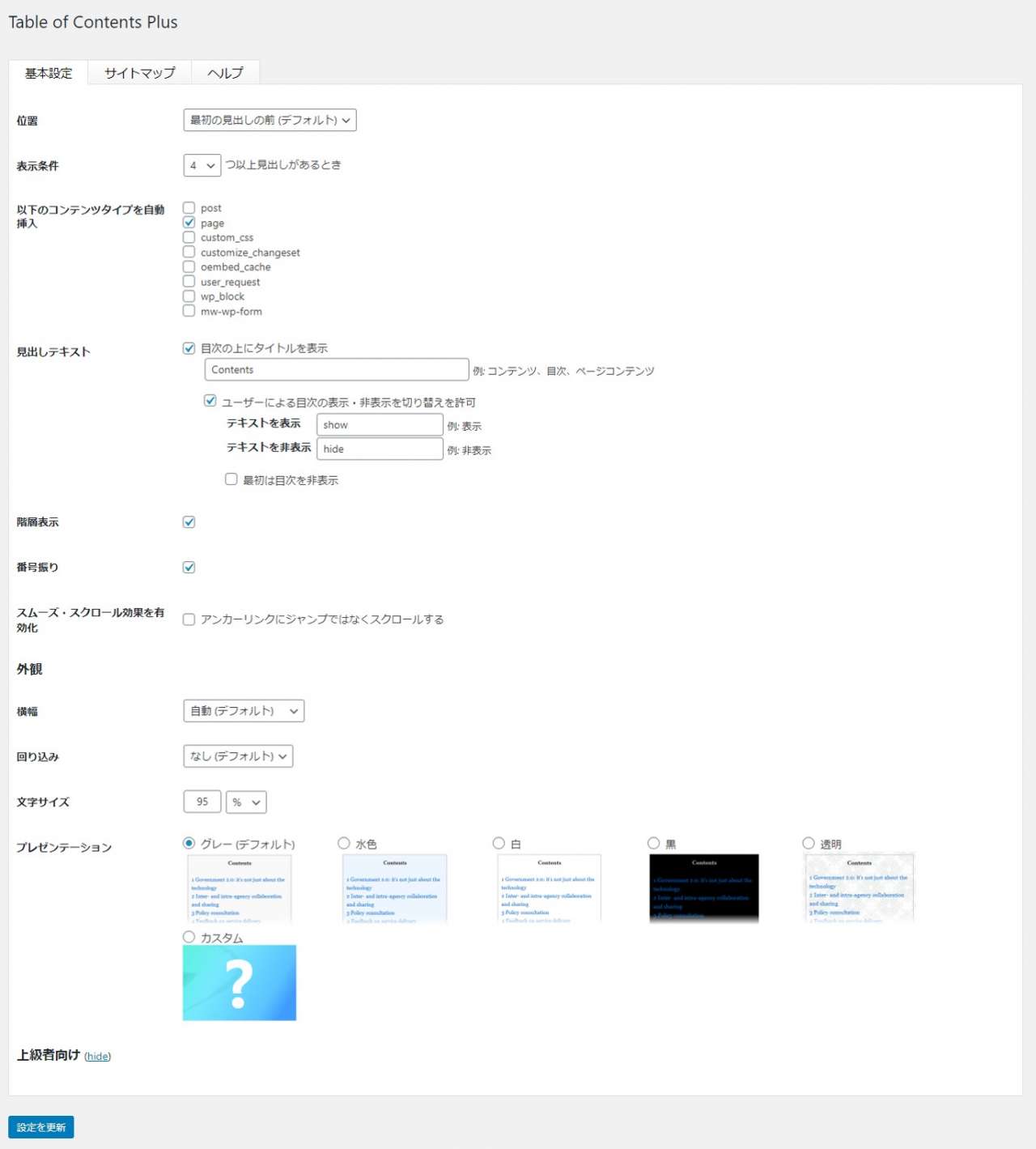
Table of Contents Plus の設定方法
本プラグインを利用するための設定方法について解説してゆきます。ここでは、記事に『目次』を表示させるための主要な項目について紹介してゆきます。
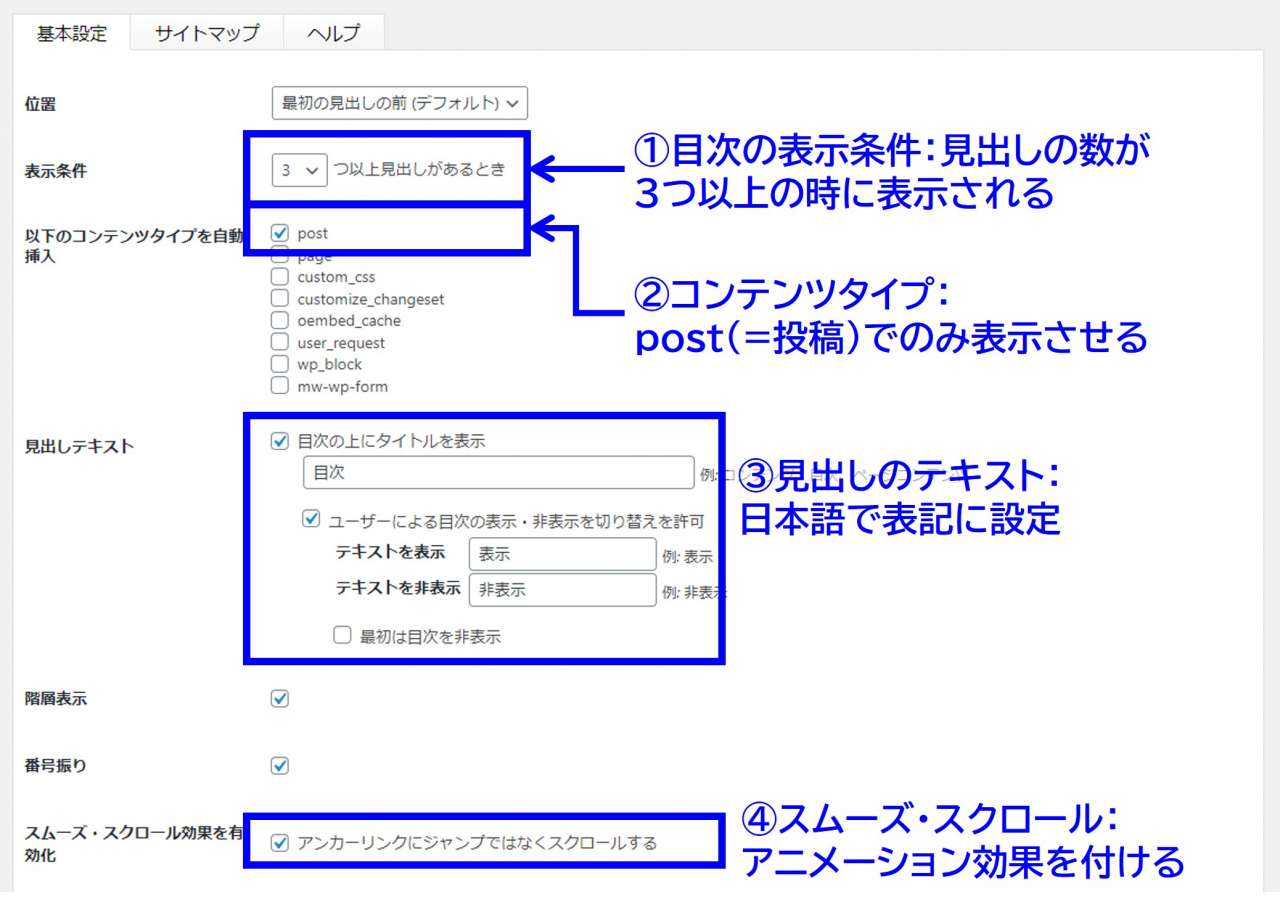
▼主要な設定内容の解説
| ①表示条件 | 目次を表示させるための条件を設定します。ここでは表示条件に3を指定しました。 |
|---|---|
| ②コンテンツタイプ | 目次を表示させるための記事の種類(コンテンツタイプ)を設定します。ここでは一般的なpost(=投稿)でのみ目次を表示させるように指定しました。 |
| ③見出しテキスト | 自動生成される目次のテキストを設定します。初期状態では英語になっていますので、日本語で書き変えておく様にしましょう。 |
| ④スムーズ・スクロール | チェックを入れておくと、目次メニューをクリックした際に、見出し位置にアニメーションで移動する様になります(※ユーザー目線で移動が分かりやすくなるためチェック推奨) |
表示条件について『3つ以上見出しがあるとき』としていますが、この場合、投稿内の見出しの数が3つより少ない場合は見出しは表示されなくなる点に注意しましょう。
外観に関する設定
基本的な内容に加えて外観に関する設定を行うことが出来ますが、こちらはデザインに合わせて設定する、または使用者の好み併せて設定するのでOKだと思います。
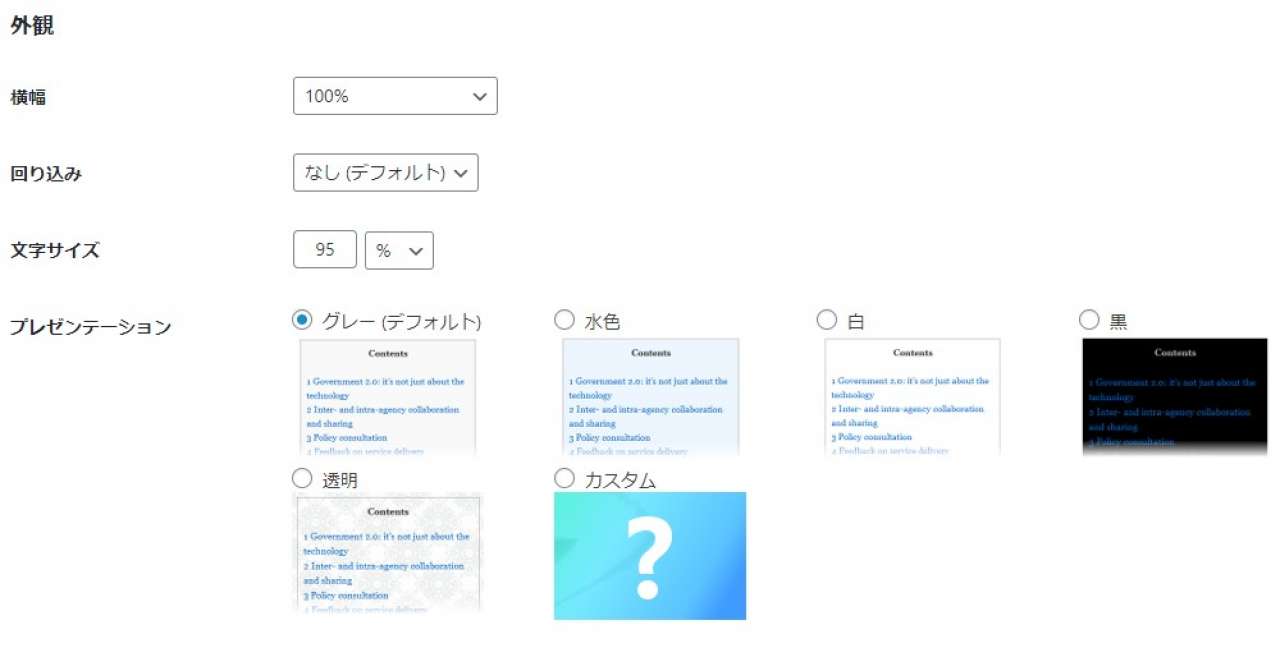
Wordpressで使用しているテーマによっては、あらかじめ『Table of Contents Plus』用のデザインが用意されていたり、テーマ側で目次の設定が必要なケースもあります。見た目のカスマイズを細かく行いたい、デザインが上手く表示されない、といった際には、テーマの情報についても確認してみましょう。
3.目次が表示できるか確認してみよう
プラグインの設定が済んだら、ブログ記事内に『目次』が表示される様になるか確認してみましょう。
確認する方法ですが、投稿の編集画面からプレビュー表示を行うか、実際のブログ記事を見て確認します。(※投稿の編集画面では目次の表示は行われませんので注意しましょう)
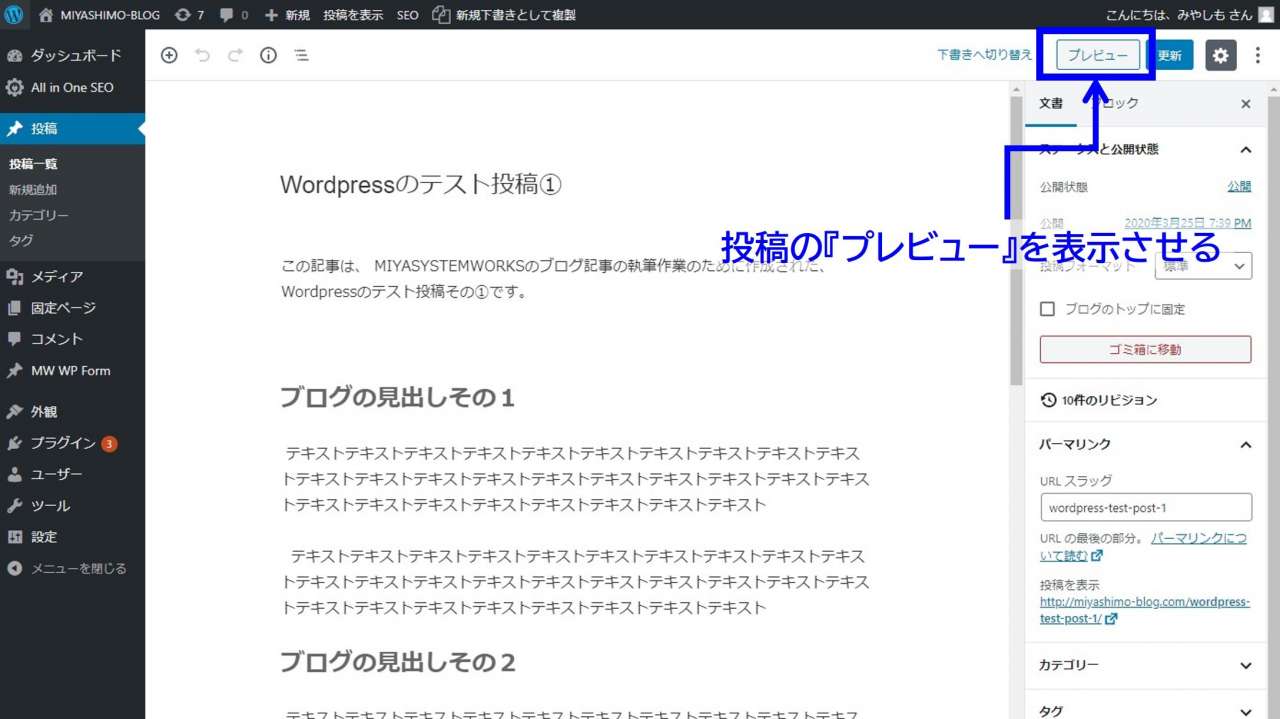
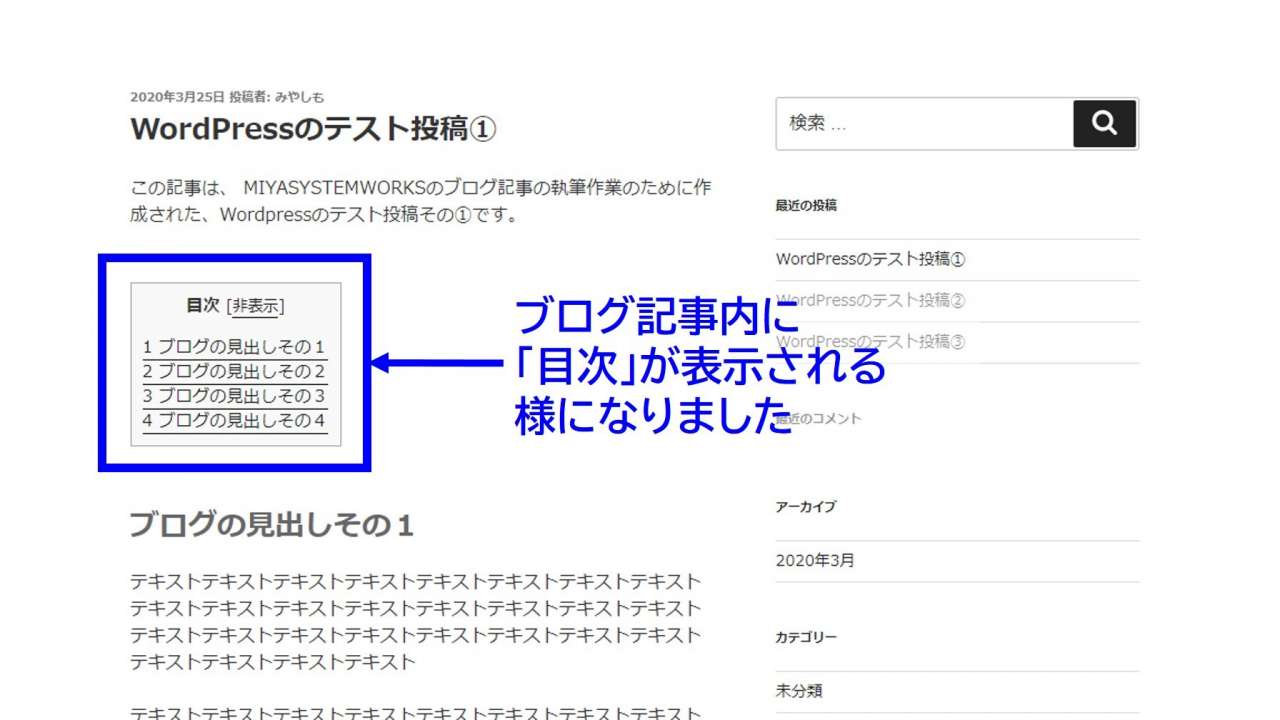
以上で『Table of Contents Plus』設定や使い方についての解説は終わりです。
4.特定の位置に目次を表示させる方法【上級者向け】
Table of Contents Plusは、記事内の最初の見出しの上に目次を表示させる仕様になっていますが、記事によっては任意の場所に目次を表示させたい、なんて事もあると思います。そんな時は、次のショートコードを利用する事で実現ができます。
▼目次表示用のショートコード
[toc]記事中にショートコードを埋め込めば、その記事に限り、ショートコードを設置した位置で目次が表示されます。(※記事中に表示できる見出しは1つまでとなっており、目次が重複して表示される様な事はありません。)
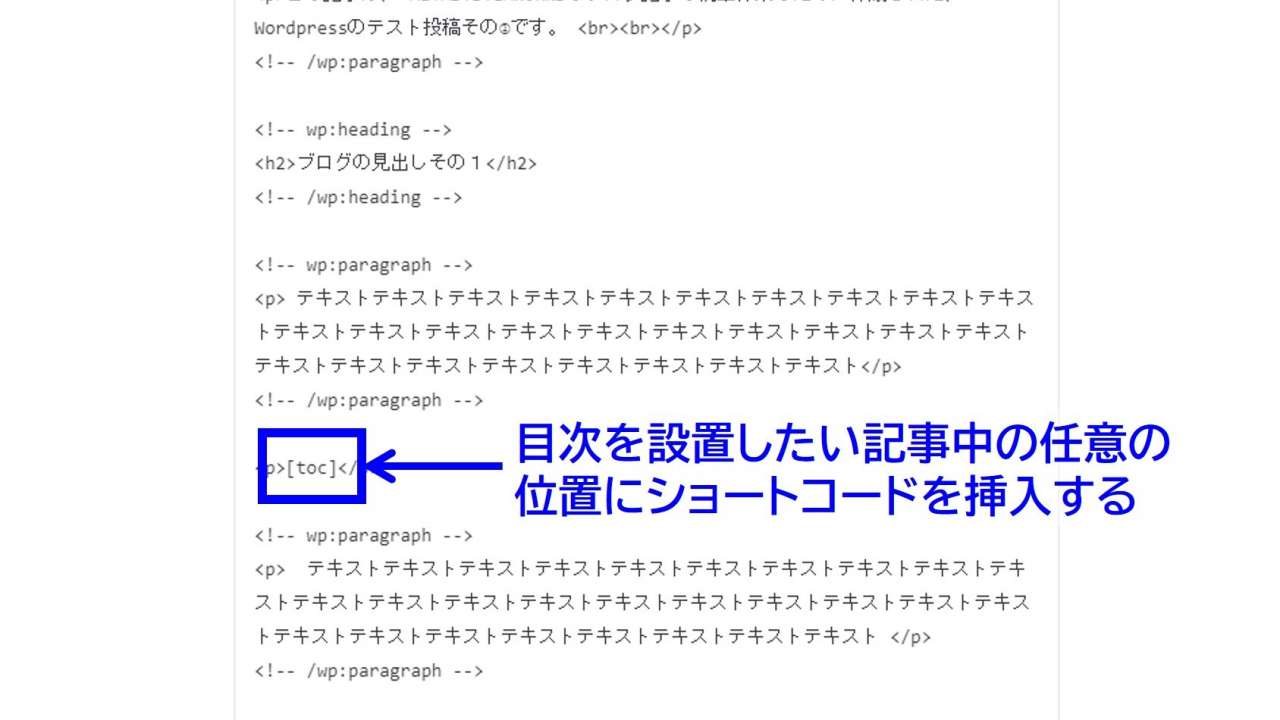
WordPressのおススメ記事紹介
ここからは、WordPressサイトの運用で役立つおススメ記事を紹介してゆきます。
基本的な使い方
WordPressの基本的な使い方については、つぎの記事で確認できます。
おススメWordPressテーマ
WordPressサイトを構築するなら『SWELL』を利用するのがおススメです。
おススメ・定番プラグイン
このほかサイト運営で役立つおススメプラグインを紹介いたします。
投稿記事を1クリックで複製できる:『Duplicate Post』
投稿記事を並び替えできる:『Intuitive Custom Post Order』
テキストエディタを見やすくする:『HTML Editor Syntax Highlighter』
記事の目次を追加出来る:『Table of Contents Plus』
WordPressのSEO対策:『All in one SEO Pack』
Wordpressを日本語に対応させる:『WP Multibyte Patch』
画像を圧縮して表示速度を改善する:『EWWW Image Optimizer』
シンプルにCSS編集できる:『Simple Custom CSS』
この記事のまとめ
今回は、Wordpressのブログ記事内に目次を追加するプラグイン『Table of Contents Plus』について、インストールから各種設定方法まで解説させて頂きました。
このほか当ブログではWordPressに関する情報を多数掲載しています。あわせてご活用くださいませ。
▼関連記事を探す









